Project 14C: Emblems Again Creating Your Own
|
| < Day Day Up > |
|
Project 14C: Emblems Again! Creating Your Own
One of the first things my mother asked me after she got Linux up and running was how to create her own emblems. You already learned how to deal with emblems in Chapter 5, but now that I have introduced many of the graphics tools at your disposal, it might be a good time to address my mother’s question as well.
14C-1: Using an Existing Icon as an Emblem
Probably the easiest way to get started creating emblems is to use one of the icons on your system as an emblem. The only problem with that idea is that most of your system icons are 48 by 48 pixels in size, while emblems are 36 by 36 pixels. If you don’t want your new emblem to look weirdly oversized and out of place, it is best to resize it.
As I mentioned in the previous section, the gThumb application is very handy for resizing images. For this project, we will use the gnome-tigert icon, so in the left pane of the gThumb window, navigate to /usr/share/pixmaps. Once there, look for the gnome-tigert.png file, click it once, and then go to the Image menu and select Resize. This will bring up the Scale Image window (see Figure 14-5) where you can change the width of the icon to 36 pixels (the height will change automatically, as long as the Keep aspect ratio box is checked). Once you are done, click Scale.

Figure 14-5: Scaling an image in gThumb
Now you need to save the newly sized icon to your Home folder, while keeping the original as it was. To do this, go to the File menu and select Save As, which will bring up the Save Image window. Save the file as gnome-tigert_emblem.png in your Home folder. You can do this either by navigating through the folders in that window or by changing the text in the Selection box at the bottom of that window from gnome-tigert.png to /home/username/gnome-tigert_emblem.png. After either method, click Save.
14C-2: Adding the Newly Sized Image to the Emblem Collection
Now that you have an image of the appropriate size, it is time to add it to your system’s collection of emblems. To do this, open a Nautilus window, go to the Edit menu, and then select Backgrounds and Emblems. Once the Backgrounds and Emblems window opens, click the Emblems button on the left side of the window, and then click the Add a New Emblem button at the bottom of that window. This will bring up a small Create a New Emblem window (see Figure 14-6).

Figure 14-6: Adding a new emblem to your collection
Start out by giving your emblem a name. As the image is that of a tiger, I called mine Kitten Stuff, but you can call it something else if you like. Just type the name in the Keyword box.
After you have done that, it is time to work on adding your new emblem to your system’s emblem collection. To do this, just click the big button next to the word Image. This will open the Select Image window. As your new emblem is in your Home folder, change the path at the top of the window so that it reads /home/username/gnome-tigert_emblem.png, and then press ENTER.
The Create a New Emblem window should now disappear, and your new Kitten Stuff emblem (or whatever you called it) will appear in the Emblems window (see Figure 14-7). Now you can use your new emblem as you would any other.
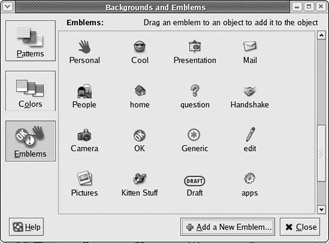
Figure 14-7: A new emblem (Kitten Stuff) in the Emblems window
|
| < Day Day Up > |
|
EAN: 2147483647
Pages: 188