Virtualization Manager Tour
| This section provides a high-level tour of Virtualization Manager. Since Virtualization Manager is tightly integrated with HP SIM, the first portion of the tour will cover several fundamental features of HP SIM. Knowledge of these HP SIM features will help you implement and effectively use Virtualization Manager. The discussion below describes configuring the automated system discovery mechanism, creating custom system lists, and defining user-based security authorizations. Following the HP SIM tour, a tour of Virtualization Manager is provided. HP Systems Insight Manager TourThe VSE management suite's integration with HP Systems Insight Manager allows many features in HP SIM to be used from within Virtualization Manager. The screen shown in Figure 17-3 is the HP SIM home page. From this page, many properties, actions, and tasks are available. The upper-left-hand pane is the system status area; it contains counters for events received from the management domain. This status pane shows the events that haven't been cleared and provides direct access to the interface where the events can be viewed and addressed. Below the System Status pane is the System Lists. The hierarchy contained in the System Lists pane is one of the primary system navigation mechanisms in HP SIM and Virtualization Manager. Like file explorers, the hierarchy can be expanded until the appropriate collection of systems is found. HP SIM is shipped with a standard hierarchy of system lists, and the lists can be customized based on the requirements of the system administrators. In addition, private lists can be created that are specific to a particular user. This allows each administrator to have a customized management environment. Figure 17-3. HP Systems Insight Manager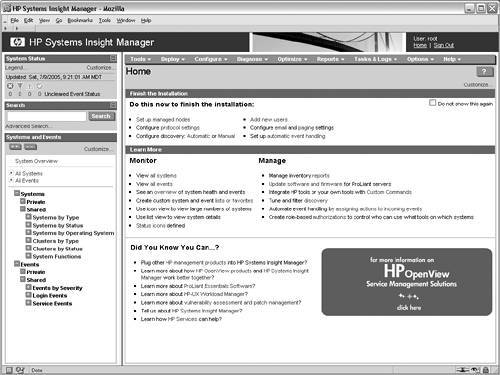 Immediately below the banner that extends across the top of the screen is the action menu. A vast array of tasks can be invoked from this menu. Tasks such as installing software, generating inventory reports, and launching Virtualization Manager are all available from this menu. Directly below the action menu is the area of the screen known as the workspace. This area is used by the various tools and components of HP SIM to display the content of the application. This area of the screen is where most administrative duties are performed from within HP SIM. When Virtualization Manager is launched, it occupies all of the HP SIM workspace. After installing and starting HP SIM, the next step to be performed is configuring the automated system discovery mechanism. The screen shown in Figure 17-4 provides an interface for this purpose. SIM uses the settings defined on the Automatic Discovery page to regularly scan the specified network addresses for systems to be included in the management domain. When new systems are found, they are automatically added to the HP SIM management domain. Furthermore, the inventory information stored in the HP SIM database is updated for existing systems during the automated discovery process. The automatic discovery screen has many options that let users tailor the discovery process according to the requirements of an environment. For example, the protocols used to discover systems and gather system information can be tuned according to each environment's requirements. In general, Simple Network Management Protocol (SNMP) and WBEM are the two services used to gather system information. Figure 17-4. Setup of HP Systems Insight Manager Automatic Discovery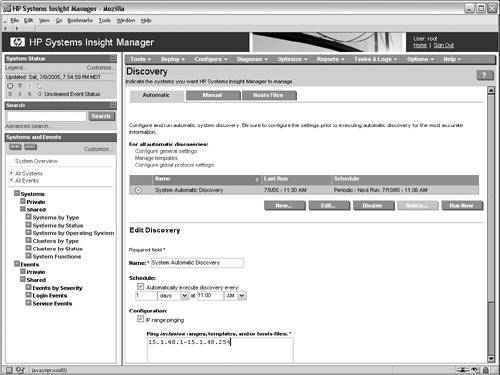 When the discovery process is complete, the HP SIM database will contain information for each of the systems found. The contents of the database are then reflected in the System Lists folders. Opening a folder in the System Lists pane displays the discovered systems that match the criteria for the selected folder, as shown in Figure 17-5. Figure 17-5. HP Systems Insight Manager System List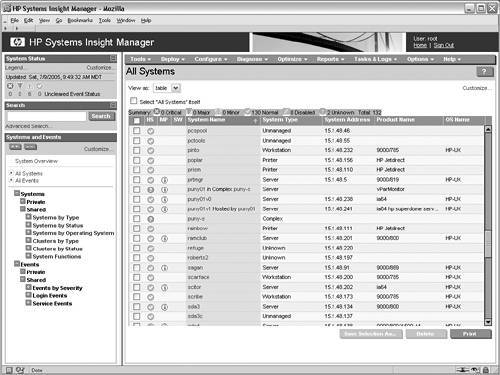 Selecting the All Systems list from the left-hand pane changes the workspace and shows a detailed table view of all the systems in the HP SIM management domain. The screen shown in Figure 17-5 illustrates a table view of all systems found by the HP SIM discovery. This System view shows the status, name, type, address, and additional information for each system in the selected system list. From this list, users may select a system and invoke an action by choosing a tool from the actions menu. The default system lists provided by HP SIM are adequate for many environments. Among the default set of lists are queries for All Servers, All Clients, All VSE Resources, and All Printers. In addition, system lists that group systems by operating system type, by status, and by function are available by default. While these default lists make the first use of the application easy, customization of the system lists allows administrators to group systems more logically based on business function. For example, a system list can be created that contains each of the systems in a three-tiered application. This type of grouping allows an administrator to manage the set of systems responsible for a specific application as a cohesive group without the clutter of unrelated systems. Figure 17-6 shows the Customize Lists interface in HP SIM that is used to create new system folders. Using this screen, specific systems may be included in a custom list. Alternatively, a query can be defined such that systems that match a given criteria are contained in a folder. For example, the screen shown in Figure 17-6 illustrates the creation of a list that selects all systems running the HP-UX B.11.23 operating system. Figure 17-6. HP Systems Insight Manager Customizable System Lists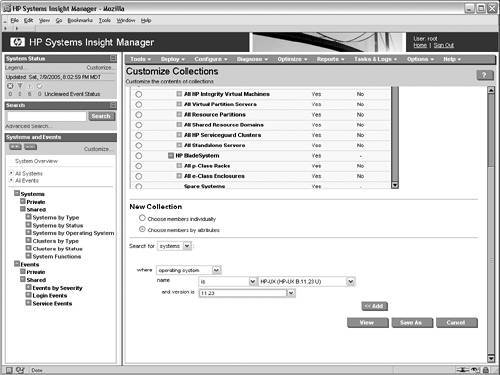 The system list shown in Figure 17-5 displays all of the systems in the All Servers folder. When the name of one of the systems in the list is selected, the System Page for the selected system is displayed. An example System Page is shown in Figure 17-7. The page shown in this example is for the rex04 nPartition that has been used in several examples throughout this book. This page shows detailed information for the system and provides links to more information. The events that have been received from the system are also available from the system page. Figure 17-7. HP Systems Insight Manager System Page The final HP SIM feature to be covered in the HP SIM tour is user-based security. HP SIM provides a way for specific users, tools, and systems to be grouped together into an authorization. When configured, each authorization allows the specified user to execute the specified tools on the specified systems. The specified user has the ability to perform these management actions without being authenticated with super-user credentials. Instead, the user authenticates to HP SIM with his/her own login credentials and performs actions they would otherwise not be able to do because of insufficient privilege. To fully appreciate the power behind this feature, consider the case where system administrators are not allowed login to systems as root. Instead users are forced to login with their unique user names to allow tracking of the changes made to the system. In this type of environment, simply disallowing the use of the root account would render most system administrators ineffective because many system administration tasks require root privileges. However, the user-based security facility in HP SIM provides non-super-users with the ability to execute a specific set of privileged tools on a specific set of systems. Once user-based security is configured, HP SIM determines whether the user is authorized to perform a selected action on the target system; and if the user is authorized, HP SIM then performs the action with elevated privileges on behalf of the user. The screen shown in Figure 17-8 is the Users and Authorizations page that is used to configure user-based security. This configuration interface consists of four steps. The first step configures the set of users who will have permission to use HP SIM. The second step configures toolboxes, which are a collection of tools that a user or set of users has permission to execute. Next, system groups can be created that specify the set of systems where the selected user is allowed to perform the actions contained in a toolbox. Finally, the authorizations step combines the user, the toolbox, and the system group into an authorization that allows the selected user to run the selected tools on the selected systems. Figure 17-8. HP Systems Insight Manager User Based Security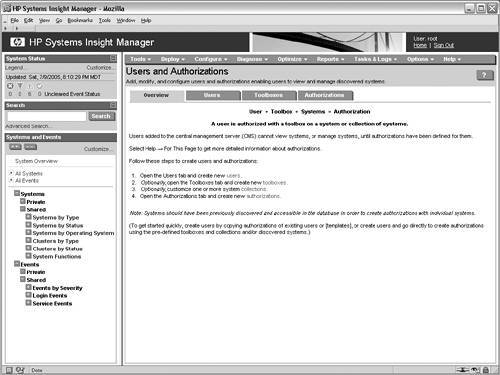 All of the topics discussed in relation to HP SIM apply directly to Virtualization Manager. Using these facilities in HP SIM greatly increases the security and effectiveness of HP SIM, Virtualization Manager, and the other applications integrated with HP SIM. Figure 17-9 shows Virtualization Manager System view. This view provides a graphical layout of the systems and VSE technologies being used in the VSE management domain. The System view graphically represents the systems in the management domain by layering boxes within boxes. The outermost boxes in the System view are the physical servers in the management domain. These boxes can be either nPartition or stand-alone servers. Within the outermost boxes, smaller boxes indicate technologies contained within the server. For example, the Production Superdome shown in Figure 17-9 contains multiple nPartitions. Additionally, the Web nPartitions is further divided with Integrity Virtual Machines. Each virtual machine is drawn within the containing nPartition. The same approach is applied for virtual partitions, Secure Resource Partitions, and VSE management workloads. This approach makes it simple to determine which systems are affected by a system configuration change, and the systems that may suffer side effects from the changes are readily visible. As an example, consider the case where a new cell must be added to an nPartition. If the nPartition contains Integrity Virtual Machines, the nPartition cannot be rebooted without coordinating the downtime with the owners of all the virtual machines. The graphical relationship between the VSE technologies involved in this example has not been available in the past, which made management of the various VSE technologies more difficult. Virtualization Manager's ability to unify the management of VSE technologies simplifies this process. Figure 17-9. Virtualization Manager System View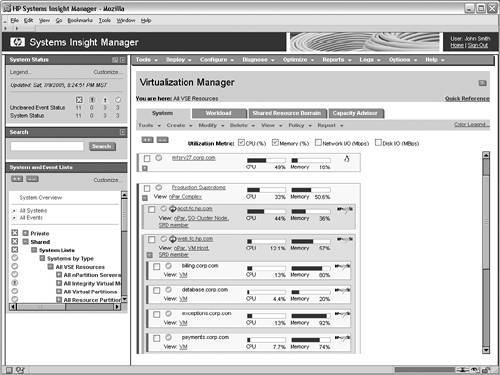 In addition to the partitioning technologies being displayed in the System view, systems that are members of Serviceguard clusters and gWLM shared resource domains are noted as such. This enables quick access to the details and management capabilities for clusters and shared resource domains by simply clicking on the appropriate link. Eventually every technology in HP's Virtual Server Environment will be represented in Virtualization Manager System view; thus allowing centralized management and visualization for all of the VSE technologies. Beyond the configuration and status of the systems in Virtualization Manager System view, the resource utilization is also displayed for all the workloads in the VSE management domain. Furthermore, the resource utilization data is aggregated up the hierarchy, which means that utilization data is displayed for an entire Superdome that consists of the aggregation of the utilization for the nPartitions contained in the Superdome. Another example of the data aggregation is that an nPartition containing multiple virtual partitions will have utilization data shown for each Virtual Partition in addition to the aggregated value for the nPartition. This model provides detailed utilization metrics from the lowest-level workload up to the highest-level server. The result is a view of the overall resource utilization for each of the servers in the VSE management domain. The Virtualization Manager System view also provides seamless integration with a majority of the VSE configuration tools. Management tools for nPartitions, virtual machines, gWLM PSETS and FSS groups, and Serviceguard clusters can be invoked from the Virtualization Manager System view by selecting actions from the action menu. The actions for the Virtualization Manager are available in the menu immediately below the System, Workload, Shared Resource Domain, and Capacity Advisor tabs. This menu contains actions that are specific to VSE technologies, whereas the HP SIM menu at the top of the screen contains actions that apply to the entire HP SIM management domain. The resource utilization meters shown in the Virtualization Manager System view can also be clicked, resulting in a display of historical utilization graphs for the selected system or workload. An example Capacity Advisor historical utilization graph is shown in Figure 17-10. This screen allows the type of metric to be changed in addition to allowing the interval to be selected. The historical utilization graphs provide additional context to the real-time utilization values shown in the System view. In many cases the historical views provide the necessary context to understand whether the real-time utilization value is either too high or too low by comparing the current value against the system's historical utilization patterns. Figure 17-10. Virtualization Manager Historical Utilization Report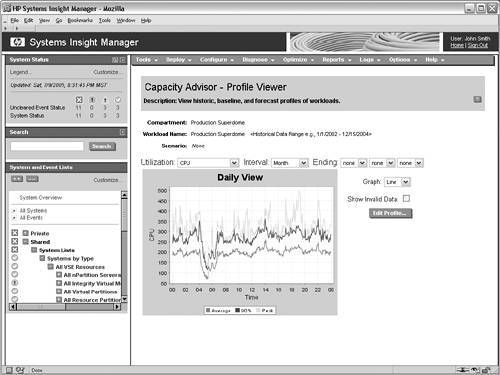 The second top-level view of the Virtualization Manager is the Workload view. This view provides a flat list of workloads in the VSE management domain. This view shows the status of the system where the workload is running, whether the workload is being managed by gWLM, workload utilization metrics, and several other informational pieces of data. An important difference between the Workload and System views is that the Workload view only shows systems that are directly running workloads. In other words, the Workload view is filtered to remove nodes that aren't directly running applications. Consider an nPartition that contains two virtual partitions. The two virtual partitions are shown on the Workload tab, but the nPartition is not. This view is tailored for monitoring the workloads in an environment without attempting to depict the relationships between the systems and workloads. In addition to monitoring workloads, the Workload view also allows actions to be performed. By selecting a workload, the Virtualization Manager action menu can be used to perform tasks such as changing the gWLM workload policy associated with the workload or changing the definition of the workload to include additional processes. Figure 17-11. Virtualization Manager Workload View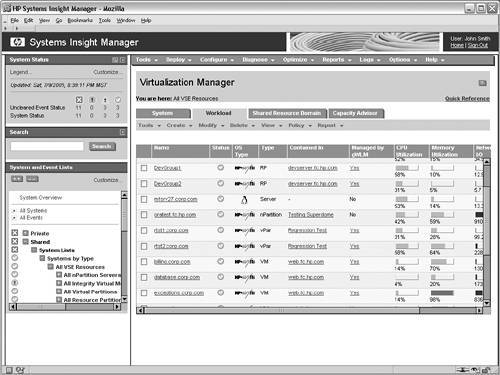 By default, Virtualization Manager Workload view shows workloads at the operating system, PSET, or FSS group level. This means that all of the processes running in each operating system are treated as a single workload unless gWLM PSETs or FSS groups are in place, in which case the utilization data is available at finer levels of granularity. In situations where resource utilization tracking is desired at finer levels of granularity without the use of PSETS or FSS groups, Virtualization Manager allows a workload definition to be created and deployed for any set of executables or users on a system. This workload definition provides the ability to monitor the real-time resource utilization as well as the collection of historical data. Figure 17-12 shows the screen that allows Virtualization Manager workloads to be defined. Using this screen, the workload is assigned a name and description along with the users and executables that constitute the workload. After creating the workload definition, Virtualization Manager System and Workload views display the workload and its resource utilization. It is important to understand that these workload definitions provide only real-time and historical monitoring capabilities. No resource control is provided with Virtualization Manager workload definitions. However, after you monitor the workloads for a period of time to understand the workloads' utilization patterns, you can associate a gWLM policy with the workload that will enforce utilization limits or allocate resources to ensure that all workloads receive the necessary resources. Figure 17-12. Virtualization Manager Create Workload Definition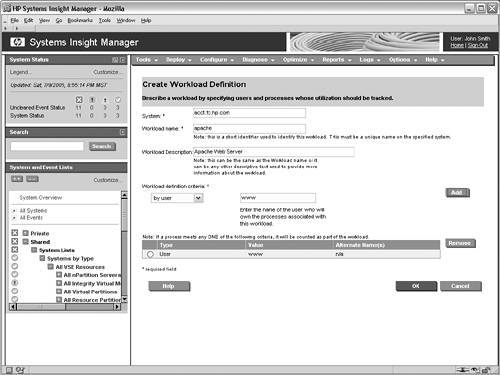 Figure 17-13 shows the third top-level view of the Virtualization Manager, which is the gWLM Shared Resource Domain view. This view shows all of the gWLM shared resource domains that have been defined on the CMS. The view provides the ability to select a shared resource domain to get more details on the contained workloads and the status of their policies. From this screen, actions can be selected to create a new shared resource domain, modify an existing shared resource domain, or even modify the policies associated with the workloads contained in a shared resource domain. The gWLM portion of the VSE Management Software is described in detail in Chapter 19, "Global Workload Manager." Figure 17-13. Global Workload Manager Shared Resource Domain View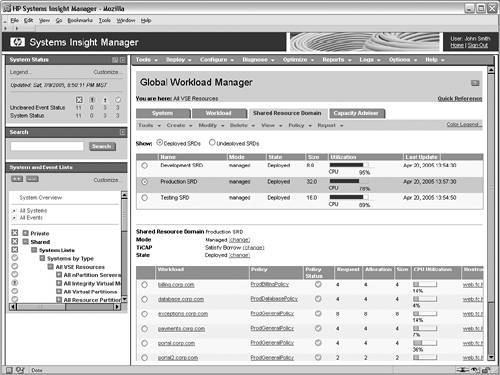 The final top-level view of Virtualization Manager is shown in Figure 17-14. The Capacity Advisor tab shows all of the capacity advisor scenarios which have been defined. Using this view, what-if simulations can be performed to assist in answering questions such as, "Where should I place my new workload?" or "What would the effects be of moving this workload?" The Capacity Advisor portion of the VSE Management Software is discussed in detail in Chapter 18, "Capacity Advisor." Figure 17-14. Capacity Advisor View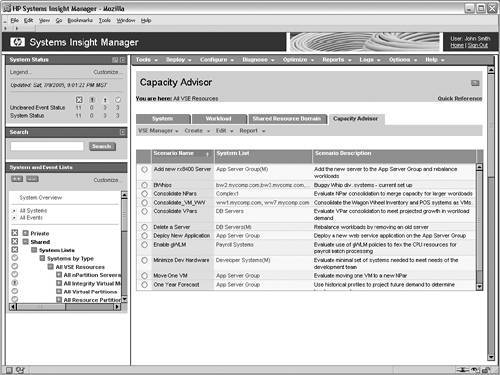 |
EAN: 2147483647
Pages: 197