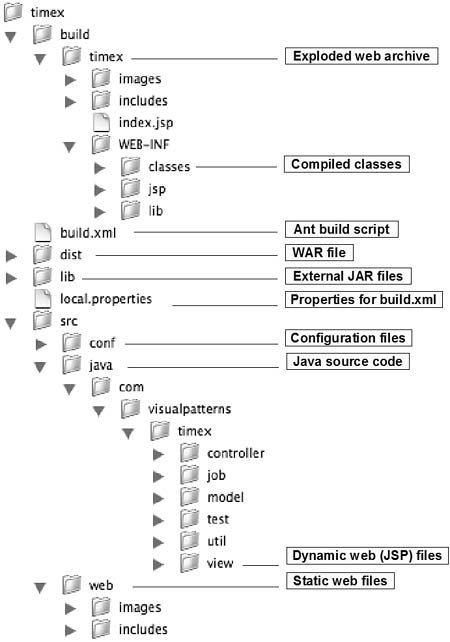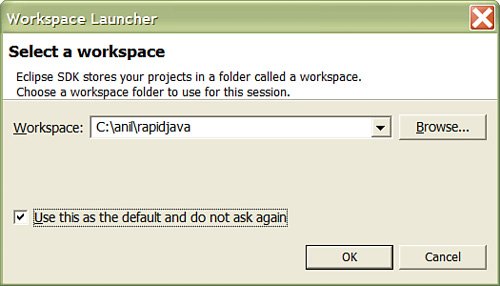Installing Eclipse
| Now that we have some background information on the Eclipse Foundation, the Eclipse platform, and its architecture, let's have some fun with Eclipse. Before you can run Eclipse, a compatible JRE (v1.3 or later) must be installed on your system (see the sidebar Java Runtime Environment [JRE] Required by Eclipse"). If you already have a compatible JRE installed on your system or you installed it in Chapter 4, "Environment Setup: JDK, Ant, and JUnit," you should be okay. You may want to run java version on the command line to verify that the Java VM is installed and that you have the appropriate version. Java Runtime Environment (JRE) Required by Eclipse According to the Frequently Asked Questions (FAQ) on the Eclipse website (eclipse.org), if Eclipse does not run on your system, "the number one reason is that the JRE cannot be located to run Eclipse. You must have a Java Runtime Environment (JRE) installed on your computer. Eclipse requires version 1.3 or 1.4 of a Java 2 Standard Edition JRE. The Eclipse SDK does not ship with a JRE." For more information, refer to the Eclipse website. Before we go through the setup steps, let's take another look at the directory structure (shown in Figure 8.6) that we established in Chapter 3, "XP and AMDD-Based Architecture and Design Modeling," because we will be working with it in Eclipse. Figure 8.6. Development directory structure for Time Expression. Now, it is time to run Eclipse! The following simple steps should get us up and running with Eclipse within minutes (assuming that you have the correct JRE installed and a fast Internet connection to download Eclipse). Let's download the latest version of Eclipse SDK from http://www.eclipse.org/. The version used through this chapter is 3.1.2 (which was the latest version available at the time of this writing). Note that the prebuilt Eclipse SDK binaries include platforms such as Microsoft Windows, Linux, Solaris, AIX, HP-UX, and Mac OS X. At first, you might find the eclipse.org website confusing or overwhelming because there are so many projects and mirror sites; I typically start with the Downloads section, which can be accessed directly from the home page. After we have unpacked the Eclipse SDK archive (.zip or .tar.gz, for example), run the Eclipse application from the /eclipse directory. (Depending on your platform, this executable file will be named eclipse.exe, eclipse.app, or simply eclipse). Right after the eclipse command, we should see a Select a Workspace prompt similar to what is shown in Figure 8.7. Notice that I have entered C:\anil\rapidjava for my Windows directory; this is one level above the actually timex directory shown in Figure 8.6. After specifying the correct directory, click OK to proceed. Figure 8.7. Select a Workspace prompt. Next, we see the welcome screen shown in Figure 8.8. Close this by clicking the X next to the Welcome tab or the Workbench icon at the top-right. Figure 8.8. Eclipse welcome screen.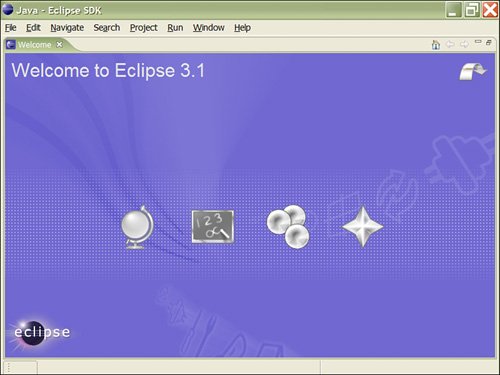 Is Eclipse Itself Developed in Java? One of the things you will notice with Eclipse is how snappy this product's user interface is (unlike older first-generation Java-based tools). In fact, you might even wonder if it is developed in Java given how fast and responsive this application is. The short answer is, yes and no. The Eclipse SDK uses the Java-based Standard Widget Toolkit (SWT), which in turn uses the native operating system's GUI widgets. |
EAN: 2147483647
Pages: 219
- Chapter V Consumer Complaint Behavior in the Online Environment
- Chapter VIII Personalization Systems and Their Deployment as Web Site Interface Design Decisions
- Chapter X Converting Browsers to Buyers: Key Considerations in Designing Business-to-Consumer Web Sites
- Chapter XI User Satisfaction with Web Portals: An Empirical Study
- Chapter XVII Internet Markets and E-Loyalty