11.4 Adding notes
Adding notes
Notes can be entered for each slide. Notes are displayed in the bottom panel (in PowerPoint 2000), or printed with a picture of the slide on the top and the notes below, one slide per page. The notes can be used as speaker notes, or printed and passed out as handouts, with the notes annotating the slide images.
Explaining how to put notes on each slide actually is easier if we start by explaining the notes master. Figure 11 shows the notes master view in PowerPoint. Like the Placeholders collection for slides (discussed in Chapter 10, "PowerPoint Basics"), the indices of the Placeholders collection make sense when we see them in the notes master view: 1 is the header area, 2 is the date area, 3 is the SlideMaster object, 4 is the notes body area, 5 is the footer area, and 6 is the number area (Microsoft didn t provide constants for these, but you can certainly define your own). Just as with the SlideMaster (see "Achieving consistency with Master Slides" earlier in this chapter), these Placeholders can be formatted with color, fonts, and standardized text. The NotesMaster object contains the properties that are accessed when printing the notes pages.
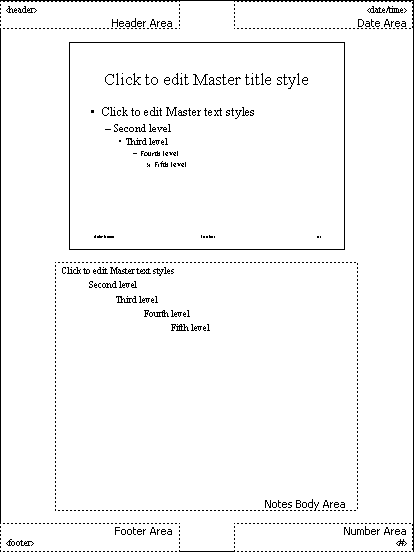
Figure 11
. The notes master page, as seen in PowerPoint. The Notes Placeholders are ordered in a left to right, top to bottom order.Notes can be added to each slide using the NotesPage object. The NotesPage object contains a collection of two Shape objects: one for the slide picture, and the second for the text. When viewing the notes master, these two shapes change on each page, while the others remain constant (the slide number can be set to a field that calculates the slide number). The slide image has an index of 1, while the text has an index of 2 (again, there are no Microsoft-issue constants). The following lines of code add sample speaker note text for slides 1 and 2:
WITH oPresentation
.Slides[1].NotesPage.Shapes.Placeholders[2].TextFrame.TextRange.Text = ;
"Remember to welcome the audience." + CHR(13) + "Introduce the company."
.Slides[2].NotesPage.Shapes.Placeholders[2].TextFrame.TextRange.Text = ;
"Explain the marketing slogan."
ENDWITH
You can format notes just like any other text. See the section "Adding and formatting text" in Chapter 10, as well as "Standardizing the appearance of text" earlier in this chapter, for additional information on formatting the text.
Copyright 2000 by Tamar E. Granor and Della Martin All Rights Reserved
EAN: 2147483647
Pages: 128