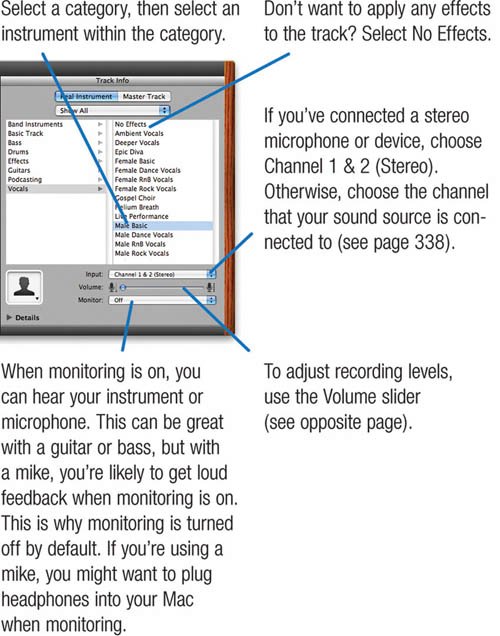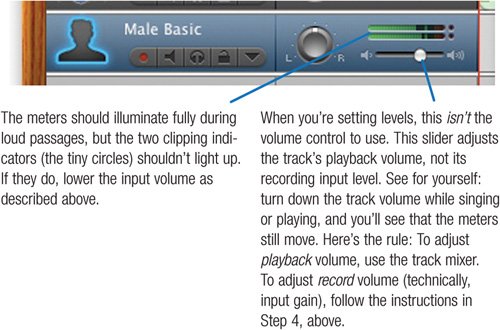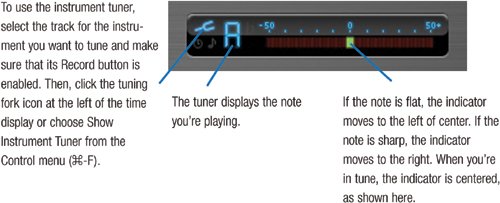| If you sing or play an instrument sax, guitar, kazooGarageBand provides yet another dimension to explore. Connect a microphone or other sound source to your Mac, and you can record a performance in a real instrument track. If your Mac has an audio input jack, you can plug a microphone, guitar, or bass into it and start making noise. Note that the Mac's audio input jack works best with mikes that produce a fairly loud, line-level signal. Many mikes do not, and if yours is among them, you won't get a loud enough signal for the Mac. No problemproducts aplenty await your wallet. M-Audio, MOTU, and Digidesign are a few of the companies that sell first-rate audio interfaces for the Mac. For links, visit www.macilife.com/garageband. GarageBand lets you apply effects to audio that you record. You can even have GarageBand simulate the sound of a vintage guitar amplifier. But your audio is always recorded and saved with no effectsunprocessed, or dry. GarageBand applies its effects as your music plays back, so you can experiment with effects settings. Before recording a real instrument track, be sure your audio hardware is properly configured. You may need to visit the Sound system preference and GarageBand's Preferences dialog box to ensure that the audio input is set to the hardware you plan to use. And be sure you have plenty of free disk space before you startyour recording will use 10MB per minute for a stereo track. Recording to a New Track Step 1. | Create a new track. Click the New Track button (  ) or choose New Track from the Track menu (Option- ) or choose New Track from the Track menu (Option-  -N). -N).
| Step 2. | Click the Real Instrument button and click Create or press Return.
| Step 3. | Choose an instrument.
When you select an instrument, you're choosing a set of effects that GarageBand will apply when playing back the track. You can change this setting later if you like: double-click the track header and choose a different setting in the Track Info pane.
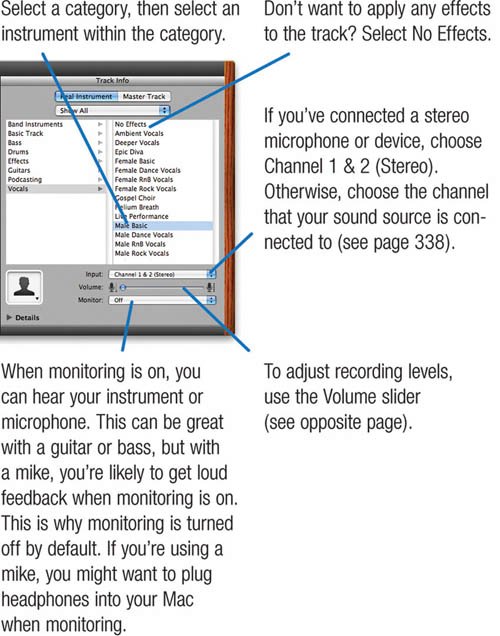 Tip To quickly create a real instrument track with no effects, choose New Basic Track from the Track menu. A basic track is set to record in stereo; double-click the track's header to change audio settings. | | | Step 4. | Adjust recording levels.
Sing or play some notes, and watch the level meters in the track's header. If the clipping indicators light (see below), ugly distortion looms. Lower the volume of your input sourcefor example, lower the Input Volume slider of the Mac's Sound system preference, or, if you're using a mixer or audio interface, adjust its volume controls.
| Step 5. | Get ready.
Move the playhead a few measures before where you want to start recording, or use the Count In command in the Control menu to give yourself time to get ready.
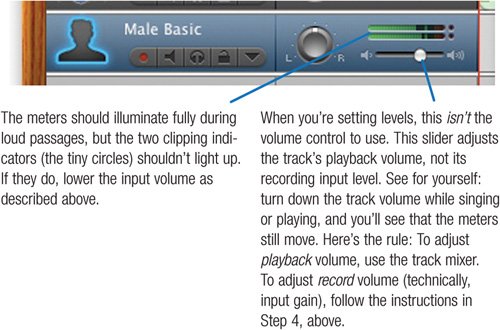 Tip When the clipping indicators light, they stay lit until you click them. This is GarageBand's way of telling you that clipping occurred while your eyes were closed as you belted out My Way. | Step 6. | Press Record (  ) and make us proud. ) and make us proud.
|
Get In Tune with the Instrument Tuner Is your axe in tune? GarageBand can help. Its instrument tuner listens to the audio coming into a real instrument track and displays its note value. (This works with single notes only, not with chords.) 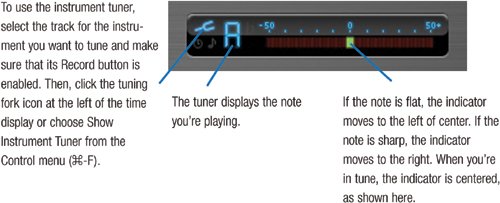 |
|