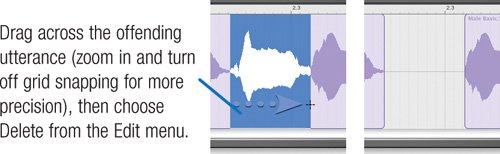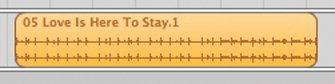More Audio Techniques
| Multitrack Recording GarageBand is a great tool for musicians who labor alone. But what if you want to record a couple of musicians simultaneously and put each performer on a different track? Or what if you'd like to record yourself singing a vocal while strumming a guitar or playing a MIDI keyboard? If your Mac has a basic stereo input, you can record two real instrument tracks simultaneously, plus one software instrument track: two singers and some GarageBand piano, for example. Connect multichannel audio hardware, and you can record up to eight real instrument tracks and one software instrument track: a real garage band. Here's how to record two simultaneous audio tracks using your Mac's built-in audio input or a basic adaptor, such as Griffin's iMic. These basic steps apply to more ambitious multitracking tasks, too. Get jacked up. Your Mac's built-in audio input can accommodate two signals: left channel and right channel. When multitrack recording, forget left and right: you're using one channel for one audio source (say, a mike), and the other channel for another source (for example, an electric guitar). Use a splitter cable or Y-adaptor that has a 1/8-inch stereo miniplug on one end and two audio jacks on the other. Those two audio jacks can be RCA phono jacks, 1/4-inch mike jackswhatever meshes with the gear you plan to connect. Connect each audio source to one of the splitter's input jacks. Assign channels. Next, assign one input channel to one track and the other channel to a different track. Double-click a real instrument track's header (or create a brand-new track), and use the Input pop-up menu in the Track Info panel to assign the input to Channel 1. Adjust your audio device's level to get a good input level as described on the previous page. Next, repeat this process for the other track, assigning it to Channel 2. Arm the tracks. Make sure that the two tracks are enabled for recording: click the red Record button in their track headers. If you want to record a software instrument along with the two real instrument tracks, now's the time to create that track and enable it for recording, too. Get down. Set up the metronome and count-in as desired, and record. Notes and Tips Panning your tracks. The technique I've described here creates two mono audio channels. And yet when you play your recording, you'll hear each channel coming from both speakers. To control each track's position in the stereo field, use the track's panning knob in the track mixer. For panning advice, see page 343. Hard drive labor. Recording two simultaneous audio tracks puts your Mac's hard drive to work, especially if you're also playing back some existing real instrument tracks. If you have a slower Macor a laptop Mac or Mac mini, all of which have slower hard drivesyou might need to mute some existing real instrument tracks to lighten the load on your hard drive and to avoid an error message. The same applies to software instrument tracks that you've locked (see page 352): if GarageBand displays an error message while recording, try muting those tracks. Working with Real Instrument Regions You can modify real instrument regions either ones you've recorded or those you created by dragging blue loops into the timelinein several ways. Copy, paste, and dupe. You can duplicate a region by copying and pasting or by simply Option-dragging it. Duplicating a lengthy region doesn't use any additional disk space. Digital splicing. You can also do some basic editing. Maybe you belted out a yeah that sounded more like Howard Dean than James Brown. Double-click on the region to open it in the track editor. You can also copy and paste part of a region: select it in the track editor, then choose Copy. Now paste it at a different position or in a different real instrument track. Tip To "double" a vocal and add a richer sound, offset the duplicate slightly using the technique on page 335. And pan each member of your chorus to a different position (see page 343). Enhancing tuning and tempo. Singer sour? Drummer dragging? Use the track editor's Enhance Tuning or Enhance Timing slider. Every track is different, so drag the slider until things sound good. When adjusting pitch, you can have GarageBand limit enhancement to the song's key (check the Limit to Key box) or to the chromatic scale (uncheck the box). And to try your hand at an effect first popularized by Cher back in the last century, crank Enhance Tuning all the way up. Track editor tips. Want to turn a selection into an independent region? Just click within the selection. And with some strategic mouse positioning, you can move, resize, and loop regions directly within the track editorno need to journey up into the timeline. To move a region, position the pointer near its upper-left corner. When the mouse pointer changes to a To resize a region within the track editor, point to its lower-left corner and drag. To loop a region, point to its upper-right corner and drag.
|