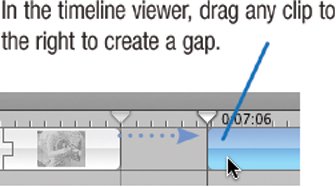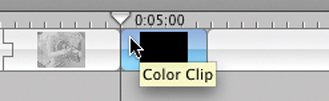iMovie HD Tips
| Copying and Pasting Clips You can make additional copies of a clip by copying it to the Clipboard and pasting it into the Clips pane or the timeline. If you want to experiment with different effects or cropping schemes, select the clip and choose Copy. Next, select another clip on the Clips pane and choose Paste. iMovie HD makes a copy of the clip and puts it on the Clips pane for you. Another way to duplicate a clip is to press the Option key while dragging the clipeither to another box in the Clips pane or in the timeline or clip viewers. You can even move clips from one project to another by copying and pasting them, though it's often easier to simply open both projects and drag clips between them. If you paste clips into a project that uses a different video format, iMovie HD transcodes the clips into the destination project's format. Moving Clips Faster If you need to move a clip a significant distancesay, from the end of a project to the beginningyou could just drag it and let the clip viewer or timeline scroll automatically. But there's a faster way. Drag the clip from the clip viewer or timeline into any empty box on the Clips pane. Scroll to the new destination, and then drag the clip from the Clips pane back into the clip viewer. Multiple Clips at Once Remember that iMovie HD lets you select and manipulate multiple clips at once. You can apply the same effect, transition, or Ken Burns settings to several clips in one fell swoop. Just Shift-click to select a continuous range of clips, and Creating Color Clips Want to create a text title with a background other than black? Here's how. Control-click on this gap and choose Convert Empty Space to Clip from the shortcut menu. iMovie HD turns the gap into a clip whose color is black. To change the clip's color, double-click the clip, then click the Color swatch in the Clip Info dialog box. (While you're there, consider giving the clip a descriptive name, such as Blue Background.) Now you can add a title to this clip. You can also use the previous tips to move the color clip to the Clips pane, or make duplicates of it for use elsewhere in your project. Another Way to Freeze Frames You can also save a frame as a JPEG or PICT file for use in another program. Position the playhead at the frame you want to save, then choose Save Frame from the File menu ( You can add JPEG frames to your iPhoto library and even make and order prints. However, the images are small, so don't expect to get high-quality prints in large sizes. You can email them, though, and that can be a fun way to share a few particularly good frames. Combining SFX with FX In the movie world, SFX are sound effects, while FX are visual effects. As anyone who has watched a Hollywood blockbuster knows, they go together perfectly. Many of iMovie HD's visual effects are candidates for sound effects, too. Pair the Fairy Dust effect with the Stardust sound effect. Combine the Electricity visual effect with the Electricity sound effect. And if you're adding a little tectonic action with the Earthquake effect, try using the Suspense sound effect along with it. You get the idea: think about enhancing your visual effects with complementary sound effects that add impact. Movies from Your Digital Camera You can add movie clips taken by a digital camera to your iMovie HD projects. If a movie you want is in your iPhoto library, you can locate it using iMovie HD's photo browser. If the movie isn't in your library, simply locate its icon on your hard drive and drag it into the iMovie HD window. But let's step back and look at the greater question: why bother? Compared to the quality you get from a real video camera, the movies from most digital cameras look genuinely awful. And yet there are some good reasons to consider using a digital camera movie in an iMovie HD project. It's all you have. If you don't have a camcorder but want to include some video in a movie project (as opposed to still photos and Ken Burns clips), use your digital camera. Adjust its menu settings to get the largest frame size and highest quality your camera is capable of. iMovie HD enlarges the video frames to fill the screen, so you'll get better results from larger movies. For a special effect. Video producers often spend big bucks to get video that looks pixilated and has jerky motion. With digital-camera movies, those "effects" are standard equipment. Have a video camera? Shoot some footage using it and your digital camera's movie mode. Then cut between the two for a cool effect. For the sound. When I was in Paris, I wanted to capture the sound of the many street musicians who play in Metro stations. I shot digital camera movies, then brought them into iMovie HD and extracted their audio tracks (see page 250). Then, I added still photos of the street musicians to the timeline and applied the Ken Burns effect to the photos. The result: a montage of still photos with an authentic soundtrack. Incidentally, if you have a Sony digital camera and you're having trouble importing its MPEG movie clips into iMovie HD, see www.macilife.com/imovie for a workaround.
|