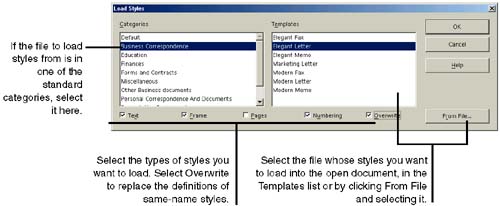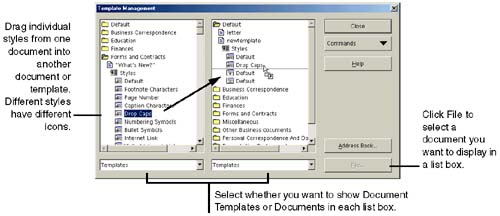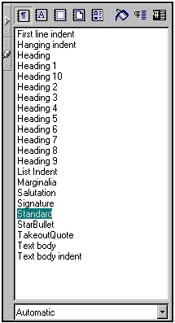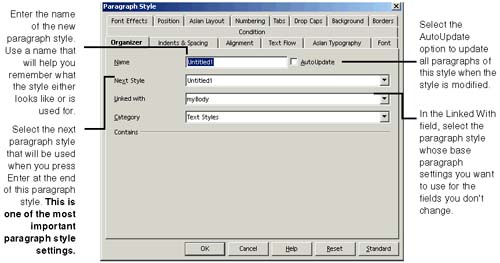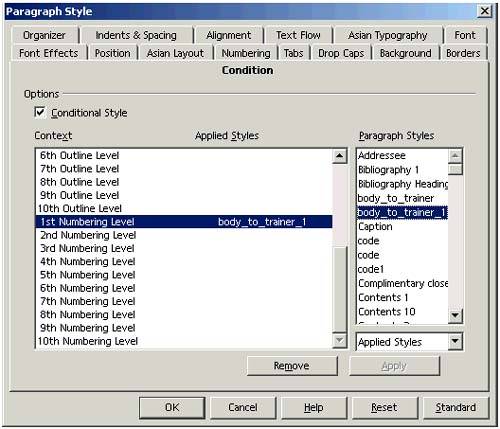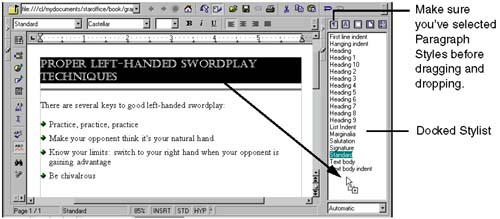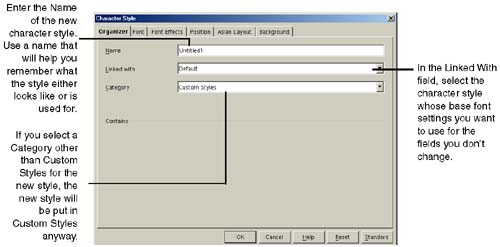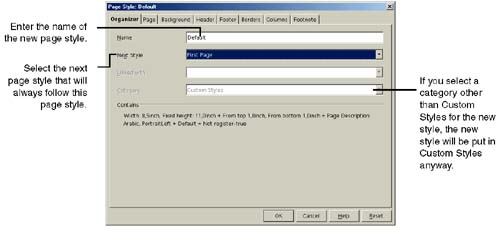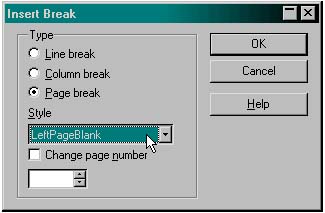Power Formatting With Styles
| In the previous sections we talked about formatting characters and paragraphs manually, which is how most people format: selecting text and either clicking quick-formatting tools on the object bar and ruler or choosing a Format menu item to set specific formatting options. There are legitimate reasons to use only manual formatting (such as quick formatting of short documents whose styles you don't plan to reuse). However, to get the most out of Writer and to work more quickly with more consistency, use styles and templates. About Writer StylesNote The styles for normal page contents, bibliographies , etc. are paragraph styles. If you've used Microsoft Word or other programs, you might be used to them as page styles. Just a set of characteristics stored under a nameParagraphs, text, pages, and other elements have certain characteristics: for example, a heading (like the one just above this paragraph) that is 16-pt. bold Helvetica with a 3/4-inch left indent. A style is simply a name given to this set of characteristics, such as Heading 2 . Making new or modified styles available in other documentsTo make a new or modified style available in other documents, you have to drag the style to the document using the Organizer. Choose File > Templates > Organizer. (If you're familiar with FrameMaker, it's kind of the same process as File > Import > Formats.) If you've created style MyNewStyle in your lettertohoney.sxw , that's the only document where the style MyNewStyle will be available. For instructions on dragging styles to other documents, see Loading Styles From Another Document on page 265, in particular Figure 7-63 on page 266 and Figure 7-64 on page 267. Figure 7-63. Loading styles from the Import Styles window Figure 7-64. Loading styles from one document to another in the Document Templates window Five types of stylesFigure 7-55 illustrates the five types of styles in Writer. You've already created and formatted everything here; this Styles section just tells you how to create predefined groups of the attributes that are easy to apply, and transfer to different documents and templates. Why You Should Use StylesFollowing are the reasons why you should use styles. Any one of these reasons alone justifies using them. Instant formattingWith a double-click you can transform a plain text paragraph into one with a different font, font size, font color, indentation, spacing, alignment, and background color . All paragraphs that are given that style are identical. AutomationWhen you end a paragraph and press Enter, the next paragraph can become another style automatically. For example, pressing enter at the end of a heading can put you directly into a body paragraph style. Also, when you modify a style, all paragraphs with that style are updated automatically. Automation is good! It doesn't mean "cookie- cutter "; it means you work more quickly, efficiently , and consistently. Maintaining consistencyUsing styles ensures your documents will maintain a consistent style. Running headers and footersIf you want the main headings in your document to appear automatically in the header or footer of the document, your main headings need to be styles. Table of contents generationWriter uses heading styles to generate tables of contents automatically. Using styles for figure and table captions also lets you build lists of figures and tables. How Styles Work in WriterThe Stylist should be your closest companion in Writer. To show it, press the F11 key. Behind the scenes, styles also use styles in Writer. For example, if a paragraph style uses numbering or bullets, you'll select the numbering style to use within the paragraph style. Also, in numbering styles, you can assign a character style to use for the numbering or bullet characters. Styles apply only to the document in which you create themTo make styles in one document available to other documents, see Loading Styles From Another Document on page 265. (If you're familiar with FrameMaker, it's kind of like the process you have to go through to import a new or modified style, using File > Import > Formats.) About the StylistThe Stylist, shown at right, is the control center for viewing, applying, adding, modifying, and deleting styles. Table 7-1 provides more detail about the categories. The Style CatalogYou can also create, modify, and delete styles using the Style Catalog (Format > Styles > Catalog). Tips for Using StylesWith the Stylist docked , make sure you have tooltips turned on (Help > Tips) to help you select the style type you want. When the mouse pointer hovers over a style type button, its name is displayed. (If the Stylist is a floating window, the name of the selected style category is displayed in the window's title bar.) Writer comes with a predefined set of styles: paragraph, character, numbering, page, and frame. These defaults are designed to get you going, but ultimately you'll want to modify the defaults or create your own styles. If you find you're not using a lot of the default styles ( especially the paragraph and character styles), and since you can't delete them, stay in the Custom Styles category of the Stylist. This will help you more quickly find the styles you do want to use, which also makes using styles less intimidating, because you're not swimming in a sea of unfamiliar styles names you had no part in creating. And since it's good practice not to go too overboard creating a multitude of possible styles (you should only create the ones you'll really use), the Custom Styles category should give you plenty of room to store all the styles you need. You don't have to have all your styles perfect before you start using them. You'll want to make adjustments to them as you work. The great thing about styles is that you can change them when you want, and all of the paragraphs that use them are updated automatically. Table 7-1 describes style categories, in the drop-down list at the bottom of the Stylist. Table 7-1. Writer Stylist categories
Standard Paragraph StylesThis section describes how to create paragraph styles.
Creating a paragraph style is fairly easy. In fact, if you know how to format paragraphs manually (see Using the Paragraph Format Window on page 210), you know 90 percent of creating a paragraph style.
Making your new style available in other documentsTo make a new style available in other documents, you have to drag the style to the document using the Organizer. Choose File > Templates > Organizer. (If you're familiar with FrameMaker, it's kind of the same process as File > Import > Formats.) If you've created style MyNewStyle in your lettertohoney.sxw , that's the only document where the style MyNewStyle will be available. For instructions on dragging styles to other documents, see Loading Styles From Another Document on page 265, in particular Figure 7-63 on page 266 and Figure 7-64 on page 267. Figure 7-56 shows paragraph style options on the Organizer tab. Conditional Paragraph StylesFigure 7-56 shows paragraph style options on the Condition tab. Figure 7-57. The Paragraph Style window, Condition tab About conditional paragraphsOpenOffice.org lets you can create different conditions for how a paragraph style is used. For example, you can have the Text Body paragraph style take on different characteristics when it's used in different places (under different conditions): in headers, body text, tables, and so on. There's no compelling reason why you'd want to use this feature over creating separate paragraph formats. There is, however a compelling reason not to use this feature: it can be a maintenance nightmare. As the following section on Using Conditions shows, this feature adds an unnecessary layer of complexity when you're simply trying to modify a paragraph style. Using conditionsWhen you want to modify a paragraph style, look first to see if it has a Condition tab with condition settings. Here's why: Because conditional paragraphs can take on different paragraph style characteristics when they're used in different contexts, modifying them can get confusing. For example, suppose a body text paragraph is a 10 pt. regular (not bold) font in a body paragraph, and it has a conditional setting that makes it appear as a 12 pt. italic font in a text box. If you want to change the text box font, you may be thrown by the fact that the font definition for a text body paragraph doesn't match what is shown in the text box. You might then be tempted to make a wholesale change to the text body font to see if that fixes the seeming font disparity. If you do that, the font for all text body paragraphs change, but the text in the text box remains the same because the condition remains the same. Table 7-2. Extended descriptions of categories in the Condition tab
Creating a Paragraph Style Using Drag and DropYou can also create a style by drag and drop. This method doesn't let you set Organizer or Condition tab options.
Cross-referencing paragraphs that have numberingIf you want to cross-reference the autogenerated numbers /text of a paragraph, such as "Figure 5-1" in a caption paragraph style, you need to number those paragraph formats in a different way. See Outline Numbering, for Chapter, Figure, and Cross-Reference Numbering on page 314. Character StylesThis section describes how to create character styles. For information on applying styles, see page 259; for modifying styles, see page 260; for deleting styles, see page 261; for changing the category of styles, see page 261. Making your new or modified style available in other documentsSee Loading Styles From Another Document on page 265, in particular Figure 7-63 on page 266 and Figure 7-64 on page 267. Creating a Character StyleCreating a character style is fairly easy. In fact, if you know how to format characters manually (see Using the Character Formatting Window on page 202), you know 90 percent of creating a character style.
The character style doesn't include hyperlink properties, which are offered in the Character window (Format > Character). You must set hyperlink properties on a case-by-base basis. See Figure 8-1 on page 272 for details. Figure 7-59 shows the options in the Organizer tab. Creating a Character Style Using Drag and DropYou can also create a style by drag and drop. This method doesn't let you set Organizer tab options.
Numbering and Bullet StylesMaking your new or modified style available in other documentsSee Loading Styles From Another Document on page 265, in particular Figure 7-63 on page 266 and Figure 7-64 on page 267. You can save custom numbering or bulleted lists by creating styles for them. Numbering Styles (which can include bullet styles) let you quickly apply custom numbering to any part of your document. This section describes how to create numbering styles. For information on applying styles, see page 259; for modifying styles, see page 260; for deleting styles, see page 261; for changing the category of styles, see page 261. Creating a Numbering StyleCreating a numbering style is fairly easy. In fact, if you know how to format with numbers and bullets manually (see Numbering, Bullets, and Outlining on page 217), you know 90 percent of creating a numbering style.
Note You can also use a numbering style as part of a paragraph style, so that when you apply a paragraph style in the document, the numbering or bullets appear automatically. See Creating Page Styles on page 257 Creating a Numbering Style Using Drag and DropYou can also create a numbering style by drag and drop.
Creating Page StylesPage styles control such elements as margins, headers, footers, columns , and which page styles follow each other. Note Page styles are the key to using different headers and footers in your document, since headers and footers are controlled by the page style in use. For information on applying styles, see page 259; for modifying styles, see page 260; for deleting styles, see page 261; for changing the category of styles, see page 261.
Figure 7-60 shows page style options on each of the tabs in the Page Style window. The other windows are explained in Page Layout on page 233. Figure 7-60. The Page Style window, Organizer tab About the Next Style FieldAs you create custom styles, you may need to wait to set this field until all the page styles you want to use are created. About the Page Layout FieldIf your document seems to skip pages in the page numbering or starts documents at page zero, try setting the Page Layout field (in the Page tab) to All.Frame Styles Frames are boxes you insert into a document to hold paragraphs and graphics around which you want to wrap the body text of your document. Frame styles let you use a consistent format for frames you commonly use. Frame styles control such attributes as frame size, position, wrapping, borders, backgrounds, and number of columns. You can even assign macros to run when the frame is selected. For information on applying styles, see page 259; for modifying styles, see page 260; for deleting styles, see page 261; for changing the category of styles, see page 261. Creating Frame StylesMaking your new or modified style available in other documentsSee Loading Styles From Another Document on page 265, in particular Figure 7-63 on page 266 and Figure 7-64 on page 267. To learn about frames, see Using Frames for Advanced Page Layout on page 239.
Applying Styles
Applying Paragraph StylesAs you apply styles in the document, the object bar displays styles you've applied so far. You can then apply styles from the object bar as well. Applying Character StylesYou get more control over selecting words by double-clicking them. For example, you don't have to take time pinpointing the cursor to avoid selecting spaces before or after a word. To select a series of words, double-click the first word, and as you drag through the remaining words you want to select, each word is selected in full. Again, this lets you drag quickly without having to avoid selecting the space after the last word. You can also select nonsequential words by double-clicking. See Selecting Nonconsecutive Blocks of Text on page 185. Applying Frame StylesTo apply a frame style, you must first insert a frame. See Inserting Frames and Floating Frames on page 297. After you insert a frame, the frame styles appear in the Stylist. Double-click a frame style to apply it to the frame you inserted. Removing Numbers and BulletsRemove numbering or bulleting in a paragraph by clicking in the numbered or bulleted paragraph (or highlighting multiple paragraphs) and clicking the Numbering or Bullets icons in the object bar. Applying and Switching Page StylesIn a page style, the Next style field on the Organizer tab forces a page to be followed by a specific page: for example, a left page is followed by a right page and vice versa. So if you apply a page style to a page by double-clicking the page style in the Stylist, all subsequent pages will follow the Next style rules begun by the page style you've applied. You can break the flow of page styles by creating a manual break. For example, you can break a left/right page flow at the end of a section by manually inserting a blank page with no headers or footers. Here's how:
You can also use this technique to switch between portrait and landscape page styles. Modifying StylesMaking your modified style available in other documentsSee Loading Styles From Another Document on page 265, in particular Figure 7-63 on page 266 and Figure 7-64 on page 267.
About updating paragraphsIf you try to update a paragraph but the paragraph font doesn't change, you may have applied a character style to the paragraph that is overriding the paragraph style. To fix this, select the entire paragraph and choose Format > Default. This removes the character style override and lets the paragraph use its own style. Modifying Styles Using Drag and DropYou can also modify paragraph, character, and numbering styles by drag and drop:
The character style doesn't include hyperlink properties, which are offered in the Character window (Format > Character). You must set hyperlink properties on a case-by-base basis. See Figure 8-1 on page 272 for details. Deleting StylesDefault styles cannot be deleted. This procedure applies to custom styles you've created. Before you delete a style, select it in the Stylist, right-click it, select Modify, and select the Organizer tab. Look at the style selected in the Based on field (if applicable). When you delete the style, if it was used in the document, the parts of the document that were assigned that style become the style shown in the Based on field.
Changing Style CategoriesYou can reorganize the styles you create by moving them into different categories. However, you can't change the categories of default Writer styles.
All styles you create are custom, and therefore put in the Custom Styles category. Changing a style from the custom category to another category simply puts your custom style in an additional category. | ||||||||||||||||||||||||||||||||||||||||||||||||||||||
EAN: 2147483647
Pages: 407