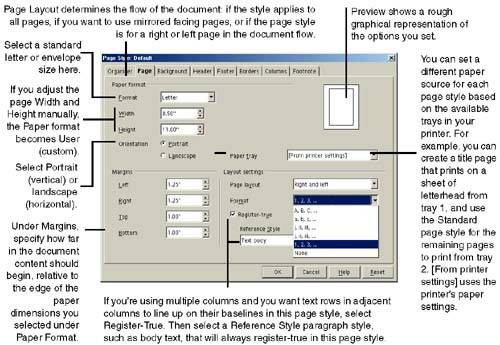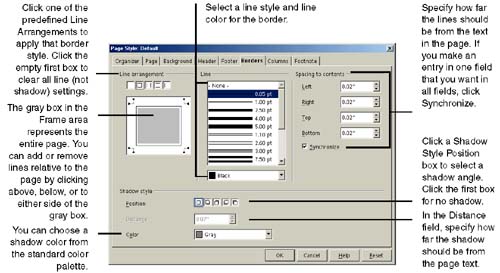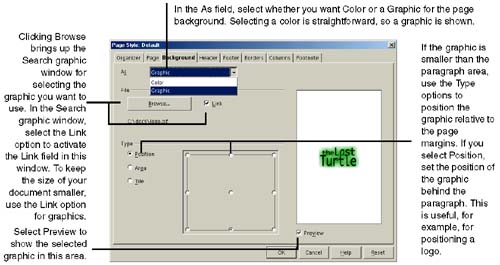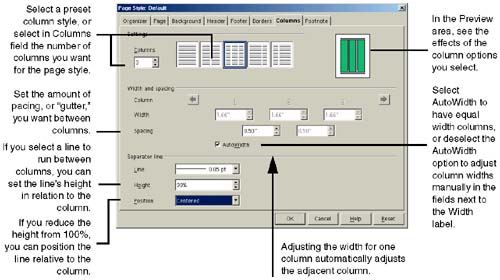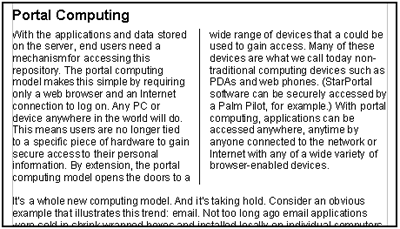Page Layout
| Note It's a good idea to also take a look at Page Layout Setup Options on page 83. Pretty much everything you need to control for one document's page layout is available through choosing Format > Page.
Basic Page Formatting: Margins and More
Page Backgrounds and BordersJazz up the page a bit with a variety of borders, and backgrounds of colorsstandard or colors you've createdor graphics. Note The background is printed only within the page margins, not to the edge of the paper.
The following tips pertain to using text borders and backgrounds. Putting a box around textTo put two paragraphs within a box, such as a heading and a paragraph, add a soft return (Shift+Enter) between the paragraphs and format the heading and body text manually. Using background colors and graphicsUsing a dark or detailed graphic or color can wash out text. However, using a dark graphic or color with white font can produce nice results. Since a graphic, if it's large, can fill the entire dimensions of a paragraph, the text runs into the edges of the graphic. A background color behaves the same way. If you want to create space between the text and the edges of the graphic or color, try using a text frame inside the paragraph. See Inserting Frames and Floating Frames on page 297. Setting Up Multicolumn PagesThe column layout feature works really well. Also note that the same multicolumn features are present within a framewhich in turn could be positioned across one or more of your columns. Applies to sections, too. The number of columns is very nearly dizzying. Note You can set up a single paragraph, text box, or frame in a multicolumn format, as well. Standard Column Formatting
Quickly Changing Columns Within a ParagraphNote When you create a column this way, the columns become a section . If you ever want to use Writer's document comparison tools, be aware that the comparison tool doesn't currently recognize, and therefore can't compare, text in sections. You can also start with a blank multiple-column area by selecting an empty paragraph and setting columns as described in this procedure. You can change the number of columns for a selected block of text.
|
EAN: 2147483647
Pages: 407