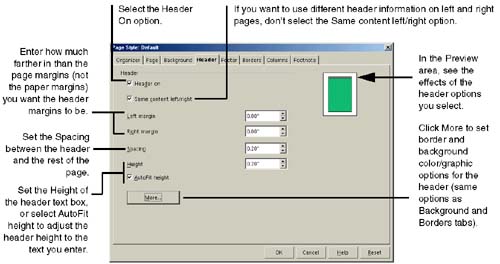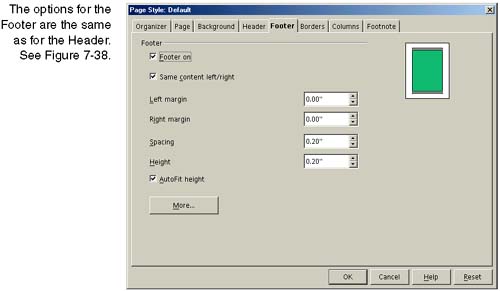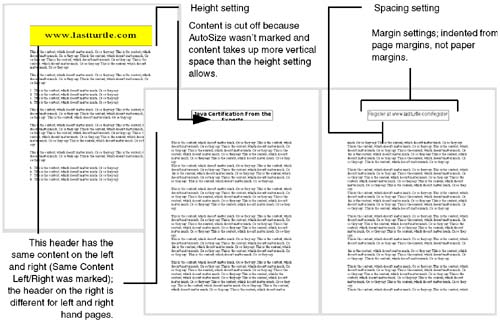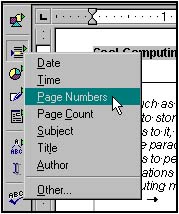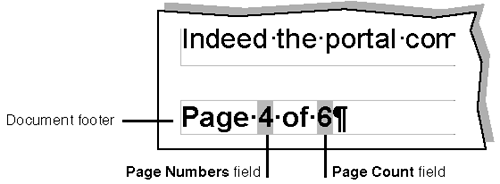Using Headers and Footers in Basic Documents
| Headers and footers, the text areas that appear at the top and bottom of a page, contain information that runs from page to page, such as page number, date, the title of the current page heading, copyright information, and notes about confidential and proprietary information. Usually when you enter information into headers and footers, the information repeats automatically as new pages are created. If you are using alternating left and right pages, each can have its own headers and footers, so that all right-page headers and footers are the same, as are all left-page headers and footers. Note To use more complex headers and footers in books and longer documents, see Headers and Footers in Books on page 319. Setting Up Headers and Footers, Consistent or Different on Each PageHeader and footer setup is part of the window you get from choosing Format > Page.
Figure 7-40 shows example headers and explains the window settings further. Header and footer marginsWhen you insert headers and footers, they don't run beyond the margin settings of the document. Instead, they automatically adjust the main text area of the document. You cannot extend the width of headers and footers beyond the document's page width. Adding Content to Headers and FootersSince headers and footers are text boxes, you can include anything in a header or footer that you can include in the main document. Most often you'll probably want to include such information as date, page number, author, filename, and section headings. Instead of typing this type of information in manually, you can insert fields that contain this information. Adding Static Text and Objects to Headers and FootersHeaders and footers can take whatever you throw at'emin general, just consider them normal document area. Inserting Fields Such as Date and Page In Headers and FootersNote You can also use AutoText to insert predefined data. See Creating and Inserting AutoText on page 180. Fields contain information such as page numbers , dates, and section headings that are generated automatically by Writer. For more information on fields, see Creating and Inserting Predefined Fields for Headers and Footers.
Creating and Inserting Predefined Fields for Headers and FootersFields are bits of information, such as page numbers, dates, document headings, cross-references, index markers, database fields, and a host of other information that Writer generates or that you can insert. For example, you can insert a field into a document that shows the date that the document was last modified, or you can insert page numbering to show the current page number along with the total page count, as shown in Figure 7-41. Figure 7-41. Page Numbers and Page Count fields You can insert fields into any part of a document where you can enter text, and the field text takes on the properties of the paragraph style it's inserted into. You can also apply character formats to fields. Page Numbering on page 322 shows specific uses of fields in long documents and books. Changing the Date Format for the Date FieldWhen you choose Insert > Fields > Date, it's always inserted in MM/DD/YY format. We don't know how to change this default format, but you can do either of the following:
Turning Off the Gray BackgroundAny time you insert a field or any other element that's generated by Writer, it is displayed with a nonprinting gray background by default. If you don't want to see the gray background on-screen, choose View > Field Shadings. However, we recommend leaving field shading on, because it helps you distinguish between what you enter as text and what is generated by Writer. Advanced Use of "Other" FieldsAdditional fields, based on conditions and other more complex functions, are used in data source connections, conditional formatting, and other purposes. You don't need to know about them now just for basic headers and footers; when you want to learn more, see the section in the data sources chapter titled Setting Up Stored Data in Fields and AutoText on page 857. Formatting Headers and FootersWriter provides the following default header and footer paragraph styles: Header, Header left, Header right, Footer, Footer left, and Footer right. The left and right styles are used when your document is set up to alternate between left and right pages. You can format headers and footers manually, or you can change any of their styles. If you need help with formatting, see Chapter 7, Formatting Documents , on page 199. Removing Headers and FootersYou can remove headers and footers on the fly by choosing Insert > Header (or Insert > Footer) and selecting the page style that has a check mark next to it. You can also turn headers and footers off within each page style (see Creating Page Styles on page 257). Using Different Headers and Footers Within a DocumentEvery time you want new content for the header or footer, just make a new page stylepage styles control what header and footer are used.
|
EAN: 2147483647
Pages: 407
- Chapter VI Web Site Quality and Usability in E-Commerce
- Chapter VII Objective and Perceived Complexity and Their Impacts on Internet Communication
- Chapter VIII Personalization Systems and Their Deployment as Web Site Interface Design Decisions
- Chapter XVI Turning Web Surfers into Loyal Customers: Cognitive Lock-In Through Interface Design and Web Site Usability
- Chapter XVII Internet Markets and E-Loyalty