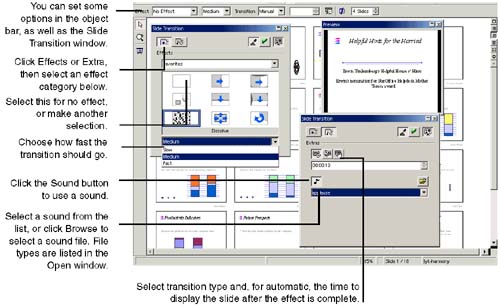| Impress lets you transition from one slide to another with a variety of effects: having the slide appear from the top of bottom, appear Cheshire-cat-like from the middle of the screen, and so on. You also can change from one slide to another manually (by clicking the Space bar or clicking the mouse) or automatically, after a set period of time. These effects, of course, are only available when you run the presentation on a computer. These effects are in addition to the effects in Adding Movement, Sound, and Special Effects to Objects and Text in Slides on page 710; those are applied to individual slide components , whereas these are applied to the entire slide. They take place before the individual effects are run. -
Switch to Slide view. -
Select a slide. -
Open the Preview window (choose View > Preview). The Preview window demonstrates each transition effect you select. -
Select a slide to apply a transition effect to. -
Choose Slide Show > Slide Transition. The Slide Transition window will appear. -
Using the options corresponding to the Effects and Extras icons, select the transition you want, for when you change to the selected slide (Figure 27-11 on page 722). Click the green arrow after you apply each effect. Figure 27-11. Applying transition effects to a slide 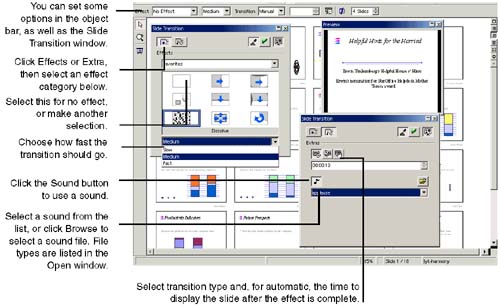 Transition type There are three transition types: automatic, semiautomatic, and manual. You select the transition type using the Extras icon in the Slide Transition window. -
Automatic The slide is displayed without any input (like clicking the mouse) and any object or text effects are run as soon as the slide is displayed. The slide is displayed for the specified amount of time. -
Semiautomatic The slide is displayed only when you click the mouse or press the space bar (when the previous slide is displayed), but any object and text effects are run automatically as soon as the slide is displayed. -
Manual You must click the mouse or press the space bar to show the slide, then click or press the bar again to run any object or text effects. Note The text effects are run one paragraph at a timeeven though you only had to select one line of text when selecting the effect to apply the effect to all text within the text frame, the effects are run only one at a time, for the Manual slide transition. -
Click the green arrow to apply the effect. A small arrow icon appears below the lower left corner of each slide that has an effect assigned to it. You can click it to run the transition (in the work area, not the Preview window).  -
You can click the Presentation icon at the left side of the work area to run it. Press Esc at any time to end the presentation.  |