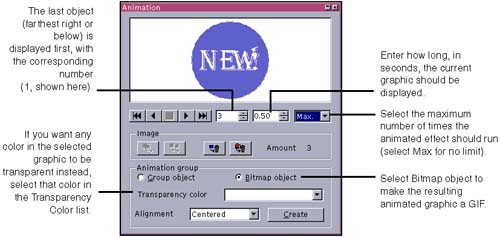| If you've surfed the Web much, you've seen animated icons flashing information like "New!" or "End Your Elf Dander Problems Today!" with text, graphics, or both. You can animate any graphic in a GIF format (a raster format that you can create in Image). A series of graphics is used to create the illusion of a moving image. -
You first need to create the series of images, in Image, Draw, or using existing ones. If you already have the images, skip to the next step.  They don't need to be in GIF format right now; they'll be saved in a GIF file at the end of the process. You can use a series of images of a cartoon character in different positions , text combined with a blank background to create a flashing effect, or anything else that produces the effect you want. Note Use cross-fading to create 10 or 100 different graphics, turning from the first graphic to the second. See Morphing One Object Into Another Using Cross-Fading on page 822. -
Paste or import the graphics into a blank slide in Impress. (Choose File > New > Presentation. If AutoPilot starts, close it and choose Tools > Options > Presentation > General and deselect Start with AutoPilots.) -
If each image is composed of more than one element, such as a sign with a circle and text inside it, be sure to group them. (Select all elements that go together, then right-click and choose Group .) -
Arrange the images in the order you want them to appear, from right to left . -
Select all images that will be part of the animated GIF. -
Choose Slide Show > Animation. -
In the Animation window, select the Bitmap object option. -
Click the Apply Objects Individually button.  -
The last object (farthest right or down) will be displayed (Figure 27-10) with its corresponding number below it. Enter the appropriate settings for this object: how long it will be displayed and the number of times the series of GIFs will be displayed (make sure this is the same for all graphics). Figure 27-10. Creating an animated GIF 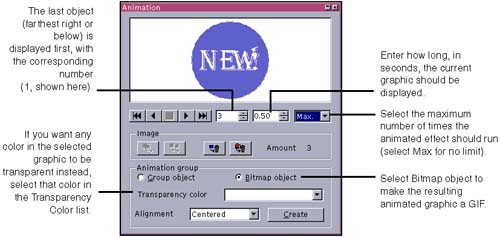 -
Click the back arrow icon to go to the first bitmap. Repeat the previous step. -
If necessary, enter 2 in the Image Number field to enter values for the second graphic, and so on. -
Click Create to create the animated GIF. -
Copy the GIF into your Web page or presentation if necessary. -
To save it separately, select it, choose File > Export, and select GIF as the format. Select to save only the selection in the Export window.  |