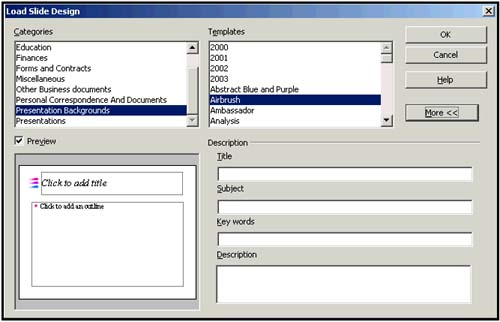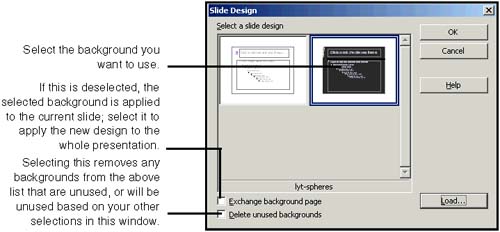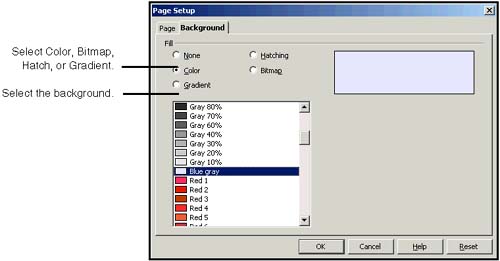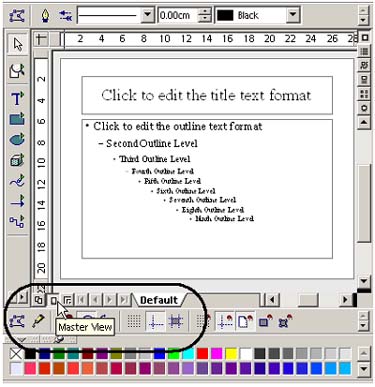Presentation Backgrounds
| This section covers how to create and modify what's behind the content of your presentation: the colors, logos, or other elements that are repeated on each page. Before you begin working with backgrounds, be sure that none of the placeholder options in the Presentation Options window are selected. (Choose Tools > Options > Presentation > Contents.) Creating your own background templates is covered in Creating and Modifying Templates on page 648. Modifying the default formats for headings and other elements is covered in Modifying Presentation Default Fonts on page 692. Note Graphics in backgrounds generally don't work well when transferred to HTML. Even light-colored ones are sometimes converted to a much darker color . If you need to have an HTML version of the presentation created using the Export to HTML feature, don't use a background with any graphics. Understanding BackgroundsBackgrounds are relatively simple, but some of the terminology and the interface raised a couple of issues we wanted to clarify. TerminologyImpress refers to the background elements of your presentation using many terms: the page layout, presentation layout, slide design, slide layout, and so on. We use background for consistency and clarity. Number of Backgrounds AllowedWhen you create a new presentation using AutoPilot, the "page layout," which is the background that you selected, applies to the entire presentation. When you make changes to the presentation in Background view, those changes apply to the whole presentation, as well. However, the Slide Design option in the Presentation menu lets you change backgrounds on a slide-by-slide basis. Backgrounds and OrientationBefore you begin, be sure the current orientation of your slides is appropriate for the background graphic (if there is a graphic in the background you'll be using). The graphic will be automatically reproportioned to fit the slide orientation, so if you're using portrait orientation and load a landscape-oriented background like World, the world map that appears in the background will be " squished " and lengthened to fit the portrait orientation. You can go into background view and reshape the graphic, but it's still kind of a pain. Likewise, make sure any backgrounds you create are proportioned correctly for portrait orientation, since that's the most common for slide presentations. Background Images and File SizeIf you use raster images as backgrounds (.GIF files and so on, like those you can create in Image), the file sizes of any PostScript files you create will be much larger than if you use vector graphics (like those you can create in Draw). Backgrounds and Printing IssuesIn general, it's a good idea not to use gradient fills, gradient text or complex backgrounds in Star Office presentations as this drastically affects disk space, printing, or download time. You can do a colored background easily that doesn't take much disk space by choosing Format > Page and in the Page tab, selecting a color. Changing or Adding Backgrounds for a Slide or PresentationThis option lets you select a background from Impress's predefined list, and from any backgrounds you may have created. You can apply the background to one slide, or to the entire presentation.
Note If you select both options, all backgrounds but the selected one will be removed from this window and from your presentation. Adding a Color, Bitmap, Hatch, or Gradient to a BackgroundNote To use one of these items to fill text, see Formatting Text With Bitmaps, Gradients, and Hatches on page 772. Before you begin, be sure that none of the placeholder options in the Presentation Options window are selected. (Choose Tools > Options > Presentation > View.) If you've already got a backgroundAny changes you make using this method are incorporated into the current background.You can rearrange the current elements of the background so that they're in front of or behind what you've added. (Right-click the element and choose Arrange and the option you want.) Replacing the current background with another backgroundAll changes you make using these steps become part of the background you make them in. If you choose another background according to Changing or Adding Backgrounds for a Slide or Presentation on page 701, all your changes will be overridden. They won't be incorporated into the new background. CautionBackgrounds are all made differently, some with actual graphics and some using the very gradient, color, hatch, and bitmap features you're modifying. If you're not careful to note how the background is made, you may get results you don't want, and will be unable to change it back. Luckily, the changes are applied only to the presentation and not to the background template itself. If you get results you don't want, you can reload the background. Apply a different background to the affected slides, then reapply the original background you were modifying. (See Changing or Adding Backgrounds for a Slide or Presentation on page 701.) In addition, crosshatches and gradients can reduce readability. Plain colors (choose Format > Page and click the Page tab, then select a color) and simple graphics with small storage sizes are the best backgrounds. Follow these steps to add to the background.
Adding Objects and TextIf you want to draw, type, or paste things into the background, just switch to Background view and add the elements you want. To switch to background view see page 657. Any changes you make using this method are incorporated into the current background, if you have one. Arranging Objects in a BackgroundSome objects may appear in front of objects you want seen, or vice versa. Switch to Background view (see page 657). Right-click on an object and choose Arrange and the option you want. This option is available for all objects, in backgrounds or slide foregrounds. See Bringing Objects to Front or Back (Arranging) on page 777. Creating and Modifying Background TemplatesSee Background Templates on page 650. Applying a Blank BackgroundYou can make the background blank two different ways: by simply deleting all elements of the background, or by applying a white color to the page. You can print a dark background as white (and light text in black) by selecting the Black and White option or Grayscale in the Print window (Figure 28-16 on page 744). You can also create a blank background to apply when you need it. See Creating a Background Template on page 650. You can always apply the background again, by clicking the Slide Design option in the Presentation menu. To delete background elements:
To temporarily remove a background (this works for most backgrounds, though not all): You can be in either Background or Slide view. Choose Format > Page and click the Background tab. Select Color and select White or another neutral color. If background elements still show, switch to Background view. Select them all and move them to the back. (Right-click and choose Arrange > Send to Back.) |
EAN: 2147483647
Pages: 407