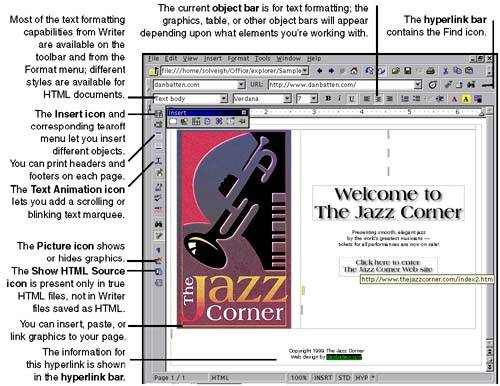| This section contains the following information to help you get started: Note Writer and Web are fairly similar: many features, such as styles and templates, are nearly identical. See Writer on page 165 if you can't find the information you need in the chapters for Web.
See Setup and Tips on page 95 for general tips that can make life with the program easier. Quick Start Checklist If you have to make a Web page tonight for a presentation tomorrow morning at 8:00, these are the sections that will probably do you the most good right now: -
Create a file Creating a New HTML Document Based on a Template on page 446 -
Add graphics Adding and Formatting Graphics on page 463 -
Print it Printing in Web on page 491 Web Features Web features include, but aren't limited to: Powerful file-creation features The Impress AutoPilot lets you quickly and easily pick attributes like formatting and backgrounds. Text formatting Full Writer text entry and formatting. On-the-fly editable HTML source While some WYSIWYG editors don't let you edit the source code, Web lets you view it, edit it, and save it all in the same window. Web also comes with modifiable color coding that makes HTML more readable. Insert hyperlinks in any document You can link to FTP sites, Web sites, other local documents, even to a command that creates a new document. Insert graphics, spreadsheets, etc You can insert a variety of files, as well as files such as spreadsheets and graphs, and include any graphics by inserting graphics or using Draw's graphics tools. All Draw tools are available in Impress. Animated GIFs and marquees Create all sorts of goings-on in your Web pages. Animated GIFs are actually an Impress feature but are used more commonly in Web pages. Active content You can add applets, scripts, plugins, and hyperlinks to macros. Forms and fields You can add a variety of buttons , dropdown lists, and so on, linking them to a site or to a database. Starting Web Choose File > New > HTML Document, or File > AutoPilot > Web Page. The Web Work Area The Web editor work area is shown in Figure 15-1. Figure 15-1. Web editor work area 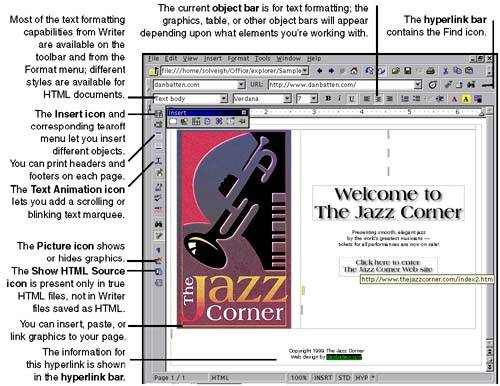 Help With Web In addition to the Help topics mentioned in Getting Help on page 96, see Good Sources of Information Online on page 39. Guided Tour of Web This should take about ten to fifteen minutes. -
Choose File > Autopilot > Web Page. Walk through the windows , selecting a style you like and creating the page. -
Save the file, then close the document. -
Choose File > New > HTML Document. -
Choose Tools > Gallery. If the Gallery option is already marked , look at the small arrow at the left side of the work area and click it. -
Scroll through the graphics and pick one you like; the rest of the tutorial will make more sense if you go to the Pictures category and select forest1.jpg.  -
Select the graphic. Right click and choose Graphics; the Graphics window will appear. -
Reduce the size of the graphic approximately by half, but keep the same proportions . Then choose how you want the text to wrap (in the Wrap tab), and name the graphic (in the Options tab). -
Click OK to close the Graphics window. -
Above the graphic, type the following heading: The Three Terrors of the Fireswamp -
Click in the text and assign it the Heading 1 style, in the Apply Style list at the left side of the object bar. (If the object bar isn't displayed, choose View > Toolbars > Object Bar.) -
Click the Text Animation icon on the toolbar.  -
Draw a rectangle across the bottom of the page and without clicking anywhere else type Flame spurts, lightning sand, and ROUSes -
Click elsewhere on the page; the text will start rolling by. Select the text and use the object bar to make it 36 points high. (This is slightly trickydouble-click in the text then drag the mouse carefully to select the text.) -
Right-click on the text and choose Character. In the Character window, select Magenta and click OK. -
Right-click the text frame and choose Text. In the Text window, select the Text Animation tab. In the Effects list, select Scroll Back and Forth, and click the right-pointing arrow. Click OK. -
Below the animated text marquee, type the following: Additional Information -
Select the text you just typed and click the Hyperlink Dialog icon (not the Hyperlink icon) in the hyperlink bar.  -
In the Hyperlink window, type the following URL in the Target field, then click Apply, and click Close: http://us.imdb.com/Title?0093779 -
Save the file. -
Click the hyperlink to the Web site. Notice that it opens the Web site but closes the file you were working on. Close the Web site and reopen the file. -
This time, hold down the Ctrl key while clicking the hyperlink. The Web site will come up in its own window this time. -
Save this document and note its location. -
Choose File > Save As under a different name in the same directory. Change the Heading 1 text to blue and save the file again.  |