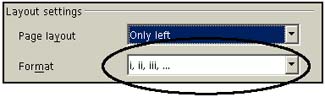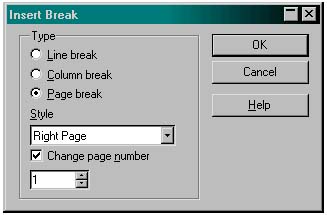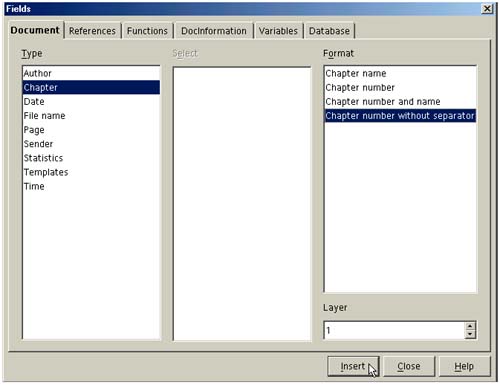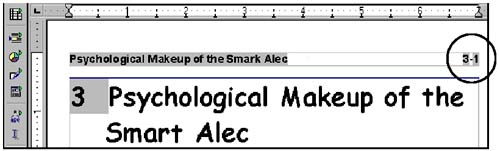| This section shows you a few common page numbering techniques that should cover 95 percent of your page numbering needs: regular ol' page numbering, transitioning from one numbering style to another (for example, lowercase Roman numerals to regular Arabic numbers ), and using a chapter-page numbering style, such as 3-1. Regular Ol' Page Numbering Simplicity is a beautiful thing. Here's how to insert regular page numbers in your headers and footers. -
Click in the header or footer where you want to insert the page number. -
In the toolbar, click and hold down the Insert Fields tool, and choose Page Numbers. -
If you're using alternating headers and footers in a document (as determined in the page style), insert the page number on the alternate page(s). Use alternating headers and footers, for example, in left and right page styles, if you want the page number to be on the far left and far right sides of your pages. If you want to use a page # of # format, insert Page Number and Page Count fields in the header or footer, as shown in Figure 9-2 on page 284. Transitioning to a Different Numbering Style This procedure shows you how to transition from one numbering scheme, such as lowercase Roman numerals for front matter (title page, table of contents, preface), to another numbering scheme where the body of the document starts. Note This isn't a quick procedure. Some work with page styles is involved. If you need help with page styles, see Creating Page Styles on page 257.
For troubleshooting purposes, you should also be aware of the general effects of applying page styles to a document. See Applying and Switching Page Styles on page 259. -
Create different page styles for the sections that will use different page numbering. For example, create alternating PrefaceLeft and PrefaceRight page styles that use a lowercase Roman numeral numbering scheme for a Preface section (as shown in Figure 9-10), and create Left and Right page styles for the main part of the document or book that use a regular Arabic numbering scheme. Figure 9-10. Setting a numbering scheme for a page style 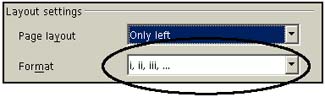 -
Apply the beginning page styles to the document. For example, apply a Title page style to the first page of the document, which is followed by alternating PrefaceLeft and PrefaceRight page styles. -
Click at the beginning of the heading you want to begin the main body section, at which you will restart numbering. -
Choose Insert > Manual Break. -
In the Insert Break window, select Page break. -
In the Style field, choose the page style you want to begin the main body of the document. 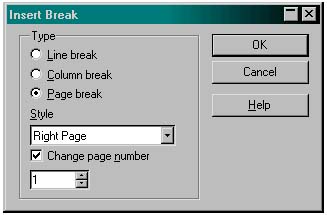 -
Select the Change page number option. The number 1 appears by default. If you want the main body to start with a number other than 1, change the value. -
Click OK. The flow of alternating PrefaceRight and PrefaceLeft pages is overridden, and the new flow of alternating Right and Left page styles begins with its new numbering scheme. Chapter-Page Numbering This procedure shows you how to set up page numbering that shows the chapter number and restarts the page number when a new chapter starts. For example, the first page of Chapter 3 would be numbered 3-1. This style is easier on the author, because changes in one chapter don't throw off the page numbering for the rest of the document; but it's baaaaaaad for the reader who's trying to find pages in the document. (It's your conscience.) We present this section because, unfortunately , this page numbering style is still widely used. If you want to use this procedure, you have to be okay with the fact that each chapter heading (the Heading 1 style, for example) will start on a new page and have an automatically generated chapter number. You also have to be okay with the fact that the only type of running head you'll be able to use is the chapter-level heading. For more information on that, see Using Running Headers or Footers next . -
Make sure you've set up outline numbering in the document so that a paragraph style uses an automatically generated chapter number. See Setting Up Outline Numbering on page 316. -
Position the cursor in the header or footer where you want to insert page numbering. -
Press Ctrl+F2 to display the Fields window. -
On the Document tab, in the Type list, select Chapter. -
In the Format list, select Chapter number without separator, as shown in Figure 9-11. Figure 9-11. Inserting the "chapter" number 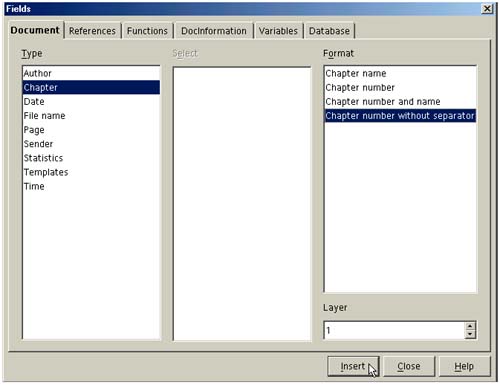 This option inserts only the automatically generated chapter number without any Before or After text. If you want to show Before or After text in the page numbering, such as "Chapter," select Chapter number in the Format list. -
Click Insert. Keep the Fields window open . -
In the header or footer, insert a separator character after the chapter number you just inserted. -
In the Fields window, select the Type called Page, select Page Numbers in the Select list, and select a page number style in the Format list. -
Click Insert. You can close the Fields window. -
If you're using more than one set of headers and footers in the document, copy and paste the page numbering to all pertinent headers or footers. -
Edit the paragraph that is set as the chapter paragraph. For example, if you're using Heading 1 as your chapter paragraph, select the Heading 1 paragraph style in the Stylist, right-click, and choose Modify. -
In the Paragraph Style window, click the Text Flow tab, and set the options shown in Figure 9-12. Figure 9-12. Restarting page numbering  -
Click OK. With this type of page numbering set up, when Writer sees a Heading 1 (or whichever is the chapter heading), it puts the heading at the top of a new page and restarts the page numbering, as shown in Figure 9-13. Figure 9-13. Chapter-page numbering 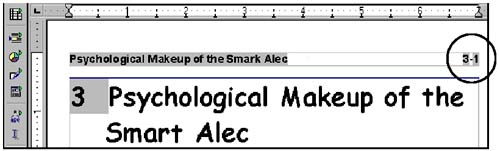 |