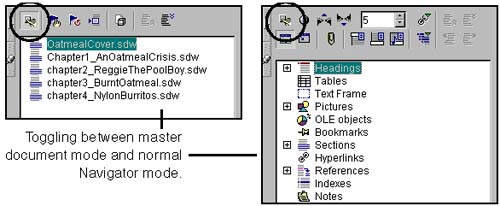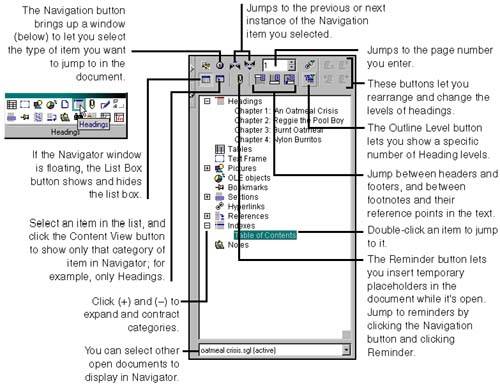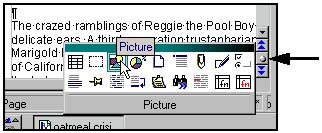Managing and Moving Around in Files Using Navigator
| Navigator is a tool used throughout the program. In Writer, Navigator serves three main purposes:
Launching NavigatorWhen you create a master document, Navigator launches automatically in master document mode. Otherwise, press the F5 key to open and close the Navigator window, or choose Edit > Navigator. Master document navigatorWhen a master document is open, you can switch between the master document Navigator and the regular Navigator by clicking the Toggle button, as shown in Figure 9-1. Figure 9-1. Navigator in master document view and regular view NavigatingIf you're in normal Navigator mode, the Navigator window displays all the parts of your document: Headings, tables, pictures, bookmarks, and so on, as shown in Figure 9-2. These different parts are displayed in a hierarchical tree view that lets you expand and contract groups of things. You can also customize the way Navigator displays its contents. Figure 9-2. Navigator Navigator also offers a variety of ways you can jump to different parts of your document. If you just want to jump from item type to item type (for example, from heading to heading), click the Navigation button at the bottom of the vertical scroll bar, and select the type of item you want to jump to. Then click the up and down arrow buttons above and below the Navigation button to jump to the previous or next instances of the item. |
EAN: 2147483647
Pages: 407