Section 7.5. Using Auditing and the Event Log
7.5. Using Auditing and the Event LogKeeping track of what your system is doing is one of the most important, but tedious, processes of good IT security management. In this section, I'll look at the tools to audit events that happen on your system and the utilities used to view them. Auditing controls and properties are modified through GPOs in Windows 2000, Windows XP, and Windows Server 2003. Assuming your computer is participating in an Active Directory domain, you can find the domain auditing policy inside the Default Domain Policy, in the Computer Configuration The settings for each GPO indicate on what type of events and on what type of result a log entry will be written. Here are the options for auditing policies:
You can configure individual objects to be audited by editing the system access control list (SACL) for any given object, which is much like assigning permissions, except it is indicating to Windows on what type of access an event log entry should be writing. You can access the SACL for an object by clicking the Advanced button on the Security tab of the object's properties sheet. On the Auditing tab, you can click Add to include new auditing events for an object, or click View/Edit to modify an existing auditing event. Figure 7-14 shows the SACL for an object. Figure 7-14. The SACL for an object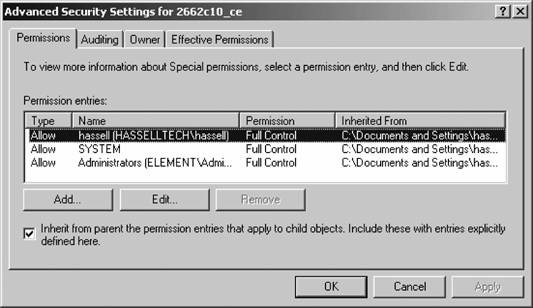
7.5.1. Recommended Items to AuditYou'll want to take particular note of the following items from your event logs:
You should be aware of a couple of things. First, too much auditing consumes large amounts of resources. Entries will be written every time a user moves a mouse (OK, that's an exaggeration, but not much of one). Second, too much auditing also tends to be overwhelming, and because auditing in general will do nothing for you if you don't view the audit entries, can you see a loop forming? You don't want to look at audits because there is so much to wade through, so effectively you're wasting resources and gaining no security advantage from it. Be aware. 7.5.2. Event LogsSimilar to auditing policies, the policies for configuring the event logs are found inside the Default Domain Policy, in the Computer Configuration
To configure the event logs locally on a computer that does not participate in a domain, load the Event Viewer console (which is within the Control Panel and Administrative Tools) and then right-click each log in the left pane. You can set the log size options on this screen, including the maximum size and the actions Windows should take when that limit is reached. 7.5.2.1. The Event ViewerThe Event Viewer allows you to look at events in three event logs by default. Other applications can add their own logs into the Event Viewer console. Figure 7-15 shows a typical Event Viewer console, with the three default logs. Figure 7-15. An Event Viewer console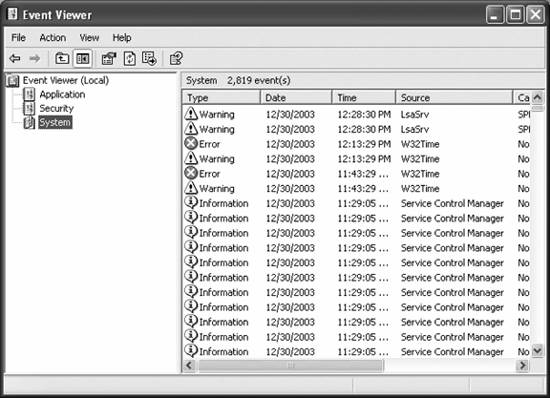 First, the security log displays successes and failures with regard to privilege use, and classifies them into categories such as object access, account logon, policy change, privilege use, directory service access, and account management. The remaining event logs have three different classes of entries: errors, informational events, and warnings. The application log consists of information reported from programs running on the system. The system log consists of events and exceptions thrown by Windows itself. All users can see the system and application logs, but only members of the Administrators group can see the security log. To clear all events from your Event Viewer console, choose Clear All Events from the Action menu. |
EAN: 2147483647
Pages: 171
- ERP System Acquisition: A Process Model and Results From an Austrian Survey
- Data Mining for Business Process Reengineering
- Intrinsic and Contextual Data Quality: The Effect of Media and Personal Involvement
- Healthcare Information: From Administrative to Practice Databases
- A Hybrid Clustering Technique to Improve Patient Data Quality
 Windows Settings
Windows Settings 