Work with Video
|
| < Day Day Up > |
|
Mac OS X lets you play video from a DVD using the DVD Player application. It also allows you to capture and edit videos from a DV camcorder using iMovie.
| Note | Movie making with a computer takes more hardware than any other task. The faster your Mac’s processor, the more memory it has, and the larger your hard disk, the more smoothly the task will go. Generally speaking, all current and most recent Macs are adequately equipped for working with video: all have fast enough processors, capacious hard disks, and FireWire jacks. But if your Mac has less than 512 MB of RAM, you may want to consider installing extra RAM to improve performance. If you’re down to your last few gigabytes of storage, you might add an extra hard drive—for example, an external FireWire drive—to make sure you have enough space for your video files. |
Play DVDs
Playing DVDs is as easy as playing CDs: simply insert a DVD in your Mac’s DVD drive, and Mac OS X will open DVD Player and start the DVD playing automatically. Use the Controller (shown here) to control the playback as you would use a remote control. To change the size of the video window, open the Video menu and click Half Size, Normal Size, Maximum Size, or Enter Full Screen.
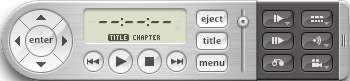
Record Video
iMovie lets you record video directly from your DV camcorder to your hard disk. To record video:
-
Click the iMovie icon on the Dock. (If your Dock doesn’t contain an iMovie icon, activate the Finder, open Go, click Applications, and then double-click the iMovie icon). iMovie will open (see the Note).

Note iMovie automatically opens the last movie project you worked with. The first time you run iMovie, there’s no last project, so iMovie displays the Welcome To iMovie dialog box to enable you to create a new movie. Click Create Project. iMovie will display a Save As dialog box. Type the name for your new movie, select a folder (the default folder is your ~/Movies folder), and click Save. iMovie will create the project folder and files, and then display its main window in Edit mode, the mode used for editing video clips.
-
Connect your DV camcorder to your Mac via the FireWire cable.
-
Turn your DV camcorder on. iMovie will automatically detect it and will switch from Edit mode to Camera mode. You will see a blue screen saying “Camera Connected.”
-
Click Import. iMovie will start importing the video, playing it on the Monitor and breaking the video into separate clips at the breaks in the timecode on the tape (see Figure 7-9).
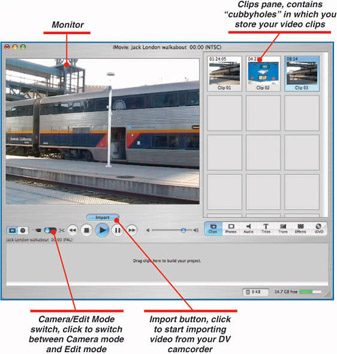
Figure 7-9: You can import digital video directly into iMovie from a DV camcorder.Note There can be some copyright issues involved in using music from professionally recorded CDs and tapes. If you are making a movie solely for your own use and are not going to put it on the Internet, sell it, or otherwise distribute it, you should have no problem. If you are going to use your movie in any of the prohibited ways and it contains someone else’s copyrighted material (either audio or video), you must get permission from the copyright holder.
-
To stop importing, click Import again. Alternatively, wait until iMovie has imported all the video footage from your DV camcorder, at which point it will stop importing automatically.
Note If iMovie doesn’t automatically switch to Camera mode, click to the left of the blue dot in the Camera/Edit Mode switch to switch to Camera mode manually.

Tip You can import many formats of existing video files into iMovie by clicking File | Import, selecting the file in the Import dialog box, and clicking Open.
-
Click the right side of the Camera/Edit Mode switch to put iMovie into Edit mode.
Use iMovie
Creating a movie out of the clips you’ve imported involves editing the clips to show the footage you want; assembling them into a suitable order; and applying such transitions, effects, audio, and titles as are needed. To create your movie, you use Edit mode in iMovie. Figure 7-10 shows the iMovie window in Edit mode with a movie being created.
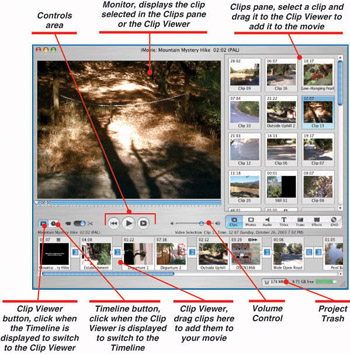
Figure 7-10: To make a movie, you use iMovie’s Edit mode to select and edit clips and to add audio and still images.
| Note | A clip is a small segment of video, generally one episode of starting the camcorder recording and then stopping it. A clip is made up of a series of frames, where each frame is a still image that when viewed in rapid succession with other frames creates the illusion of motion. While you’re creating your movie, iMovie considers it a “movie project,” or simply “project” rather than a “movie,” which is what is created when you export your finished project from iMovie to a movie file (for example, as a QuickTime movie). |
The main sections of the iMovie window are:
-
The Monitor displays the clip you’ve selected in the Clips pane or the Clip Viewer. When you play one or more clips, iMovie displays them on the Monitor.
-
The Clips pane consists of a large number of “cubbyholes,” small boxes that can contain one movie clip each. You can rearrange the clips by dragging them from one cubbyhole to another. To add a clip to your movie, you drag it from the Clips pane to the Clip Viewer.
-
The space across the bottom of the window is shared by two views of your movie project. The Clip Viewer is the default view and allows you to sequence your clips and rearrange them by dragging. The Timeline gives you a precise time measurement of your clips and allows you to trim them and add music and narration. You switch between the Clip Viewer and the Timeline by clicking the Clip Viewer button or the Timeline button, as appropriate.
Select Video Clips
Selecting and organizing the clips for your movie is a laborious phase, but it provides the foundation for your project and determines what you have to work with in the editing phase. The process of selecting which parts of which video clips to use has four steps:
-
Double-click the first clip to play it. Decide whether you want to use it and whether (and where) it needs to be trimmed.
-
Edit the clip if you plan to use it.
-
Drag the edited clip to the Clip Viewer and position it where you want it in the string of existing clips.
-
To judge how your movie is coming along, play it by clicking the Beginning button and then the Play button.
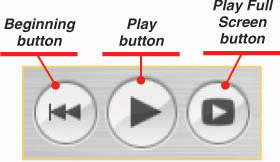
Tip Alternatively, click the Play Full Screen button to play the movie full screen. The video will be grainy, because iMovie doesn’t give you full quality until you export your movie, but it will have more effect than on the Monitor because of its larger size.
-
If necessary, rearrange the clips by dragging them to different locations in the string and/or by removing a clip that you no longer want to use in the movie project.
While working in this phase, the Clip Viewer is usually the best view to use, as it offers the easiest means of seeing the progression of clips and of dragging the clips to change their order.
Editing consists of splitting and trimming clips to get the sequence of frames you want. To edit clips, you can work in either the Clip Viewer or in the Timeline. Most people find the Clip Viewer easier for editing.
Split a Clip
To split a clip into two parts:
-
Click the desired clip in the Clips pane or in the Clip Viewer. iMovie will display the clip on the Monitor.
-
Move the Playhead (see Figure 7-11) to the exact frame at which you want to split the clip. Drag the Playhead for large movements, press left arrow or right arrow to move the Playhead one frame at a time, or press shift+ left arrow or shift+right arrow to move the Playhead ten frames at a time.
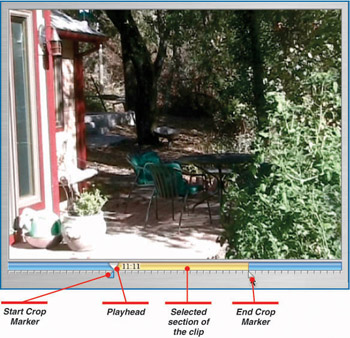
Figure 7-11: Drag the Start Crop Marker and End Crop Marker to the frames at which you want to trim the clip. -
Open Edit and click Split Video Clip At Playhead.
Trim a Clip
You can remove unwanted frames from a clip’s beginning or end, or from both ends, by trimming them off:
-
Click the desired clip in the Clips pane or in the Clip Viewer. iMovie will display the clip on the Monitor.
-
Click in the tick marks under the Scrubber bar at the point where you want the start or finish of the trimmed clip to be, and then drag the triangular crop mark to the point at which you want the opposite end (see Figure 7-11). You can drag from start to finish or from finish to start. iMovie will display the Start Crop Marker and End Crop Marker and will turn the segment of the Scrubber bar between them yellow. You can also move the mouse pointer over the tick marks to display the crop markers, and then drag each in turn.
-
If necessary, move the Start Crop Marker and the End Crop Market to different frames. Click the marker you want to move, and then press left arrow or right arrow to move the marker one frame at a time, or press shift+ left arrow or shift+right arrow to move the marker ten frames at a time.
-
Open Edit and click Crop.
Hide the End of a Clip
Instead of trimming off the ends of a clip, you can simply hide them. This technique is most useful when you’ve placed the clip in the timeline and find that you need to shorten it a little in order to make your movie fit together as you want it. To hide the end of a clip:
-
Display the Timeline (for example, click the Timeline button).
-
Move the mouse pointer over the end of the clip you want to hide. The pointer turns into a double-headed arrow pointing sideways.
-
Drag the arrow to hide the end of the clip. The Monitor displays the current frame.
Restore the Original Version of a Clip
If you make a mistake splitting or trimming a clip, you can restore the original version—as long as you haven’t emptied the Project Trash. To restore a clip:
-
Click the clip in the Clips pane, the Clip Viewer, or in the Timeline.
-
Open Advanced and click Restore Clip. iMovie will display the Restore Clip Media dialog box.
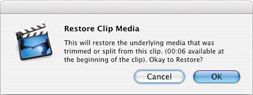
-
Click OK.
Add Transitions to Clips
To make your movie flow from one clip to another, you can apply transitions—for example, fading out one clip and fading in the next. To apply a transition:
-
If the Timeline is displayed, click the Clip Viewer button.
-
Click the Trans button in the toolbar in the lower-right corner to display the Trans pane.
-
In the Clip Viewer, click the clip you want to affect.
-
Select the transition in the list box. iMovie displays a preview.
-
Adjust the speed and any other available parameters.
-
Click Apply. iMovie applies the transition to the clip.
Add Effects to Clips
To make your clips convey a particular impression, you can add effects to them, from applying soft focus to mirroring the picture. To apply an effect:
-
If the Timeline is displayed, click the Clip Viewer button.
-
Click the Effects button to display the Effects pane.
-
In the Clip Viewer, click the clip you want to affect.
-
Select the effect in the list box. iMovie displays a preview.
-
Drag the Effect In and Effect Out sliders to change the length of the effect.
-
Use any other controls to change the effect. Click Preview to watch a preview again.
-
Click Apply. iMovie applies the effect to the clip.
Add Sound to a Movie
If your DV camcorder has a microphone (as most do), your video clips will already contain the sound recorded when you shot the video. When you place your clips in the movie timeline, iMovie puts this sound in the video track so that it plays along with the footage. You can mute the sound in the video track, or you can use other audio to supplement it by using the two audio-only tracks that iMovie also provides.
You can add sound to a project by either inserting a song or sound effect or by recording narration. For either, display the Timeline, place the Playhead, and display the Audio pane:
-
Click the Timeline button to display the Timeline (see Figure 7-12).
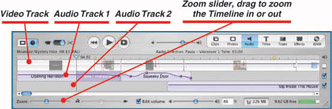
Figure 7-12: Use the Timeline to adjust the positioning of your audio clips. -
Move the Playhead to the exact frame where you want to start recording.
-
Click the Audio button to display the Audio pane (see Figure 7-13).
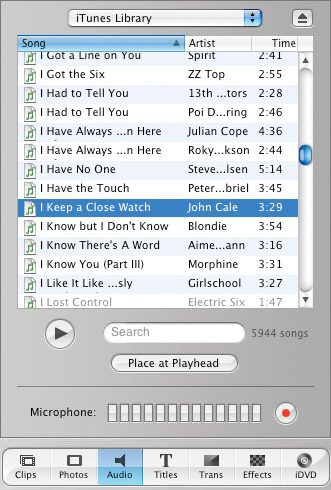
Figure 7-13: Use the Audio pane to add songs, sound effects, or narration to your movie.
Add a Song or Sound Effect
To insert a song or sound effect:
-
From the drop-down list in the Audio pane, choose iTunes Library, a playlist, iMovie Sound Effects, or Audio CD, as appropriate.
-
Select the song or sound effect in the resulting list.
-
Click Place At Playhead. iMovie will place the audio in the audio track starting at the position of the Playhead.
Record Narration
To record narration into your movie:
-
Click the Record button, and then speak into the microphone.
-
Click the Record button again to stop recording. iMovie will place the clip in the audio track starting at the position of the Playhead.
-
To rename the clip from its default name, double-click the clip, type the name in the Clip Info dialog box, and click Set.
Adjust the Volume Level
After adding sound clips to the two audio tracks, you can adjust their volume and that of the audio in the video track:
-
To turn off the audio on a track, clear the check box beside Video Track, Audio Track 1, or Audio Track 2, as appropriate.
-
Click the clip whose volume you want to change, select the Edit Volume check box, and drag the Clip Volume slider to change the volume. iMovie displays a line across the clip indicating its volume. For greater control, click the line to create a control point, and then drag it up or down (see Figure 7-14) to create a custom volume curve.
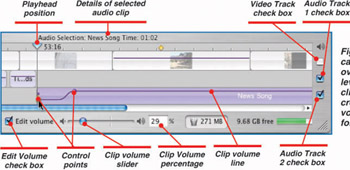
Figure 7-14: You can adjust the overall volume level of each clip or even create a custom volume curve for each clip.
Add Still Pictures to a Movie
To add still pictures from your iPhoto Photo Library to a movie:
-
Click the Photos button. iMovie will display the Photos pane (see Figure 7-15).
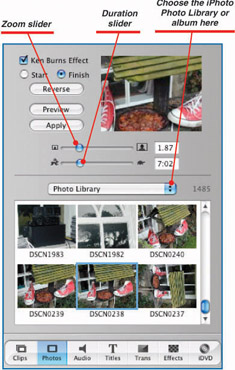
Figure 7-15: You can add still pictures to a movie and spice them up by using the Ken Burns Effect. -
In the drop-down list, select your Photo Library or the album that contains the picture. iMovie will display previews of the pictures.
-
Select the picture in the list box.
-
Drag the Duration slider to specify how long iMovie should display the picture.
-
Select the Ken Burns Effect check box if you want to use the Ken Burns Effect—panning and zooming over the picture. (Otherwise, clear this check box.) Click the Start option button and specify the starting position by dragging the Zoom slider, and then dragging the image in the preview box to the position in which you want it to appear. Then click the Finish option button and use the same techniques to specify the zoom and ending position.
-
Drag the picture to the appropriate position in the Clip Viewer.
| Note | Once you’ve added a sound clip to the timeline, you can select it, shorten it, or drag it anywhere in the timeline by using the same techniques used for video clips. |
Add Titles to a Movie
To add any text to a movie, you add a title:
-
Click the Titles button. iMovie will display the Titles pane (see Figure 7-16).
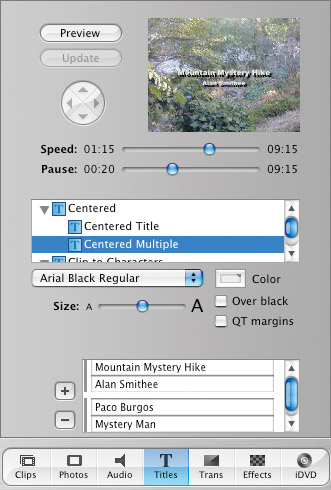
Figure 7-16: Use the Titles pane to add titles or other text to your movie. -
Select the type of title in the list box. For example, choose Centered Multiple to create multiple lines of centered titles.
-
Type the text in the text boxes. If you chose a Multiple type, you can click the + button to add further pairs of text boxes
-
Drag the Speed slider to control the speed of the title effect.
-
Drag the Pause slider (if it’s available) to control how long the text remains fully displayed on the screen.
-
Use the Font drop-down list, the Size slider, and the Color button to choose the font, size, and color.
-
Select the Over Black check box if you want to display the title on a black screen rather than over a clip.
-
Select the QT Margins check box if you plan to export this movie to QuickTime.
-
Drag the title to where you want it in the movie track.
Export a Movie
After you’ve finished creating your movie project, you export it to the appropriate type of video file to create a movie that you can share with other people. iMovie lets you share your movie via e-mail, by putting it on your home page on Apple’s .Mac online service, by exporting it to your camcorder, by burning it to a DVD, by using Bluetooth, and by creating a QuickTime movie—the option discussed here.
-
Open File and click Save Project to save any unsaved changes.
-
Open File and click Share. iMovie will display the Share dialog box
-
Click the QuickTime button. iMovie will display the QuickTime sheet (see Figure 7-17).
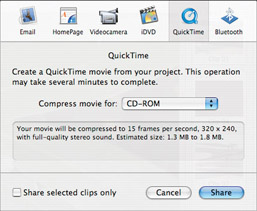
Figure 7-17: iMovie’s Share dialog box lets you export your movie in a variety of formats. -
Click the Compress Movie For drop-down list and choose the appropriate setting: Email, Web, Web Streaming, CD-ROM, Full Quality DV (digital video), or Expert Settings. iMovie will display details of the frame rate, the size, the sound, and the estimated file size below the drop-down list.
-
Click Share. iMovie displays a Save dialog box.
Note If you selected one or more clips before displaying the Share dialog box, you can select the Share Selected Clips Only check box to share only the clips you selected. Otherwise, this check box is unavailable.
-
Specify the file name and folder and click Save.
|
| < Day Day Up > |
|
EAN: 2147483647
Pages: 68