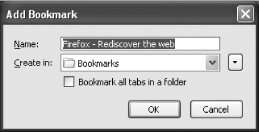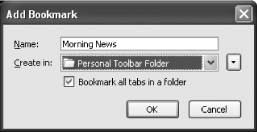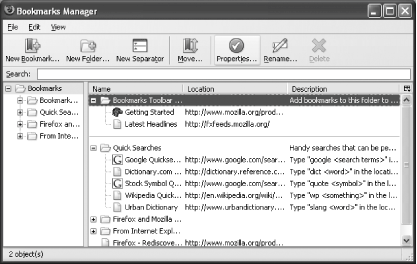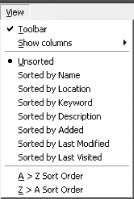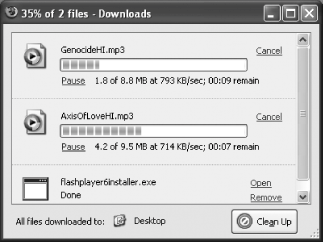Section 3.4. Managers
|
3.4. ManagersFirefox includes several tools known as Managers, which allow you to oversee features and data that your browser uses. Firefox's Managers are incredibly useful, and in fact are required in order to work with things like Extensions and Themes. Let's take a look at two of the most important: the Bookmarks Manager and the Download Manager. If you're interested in finding out about the Extension Manager and the Theme Manager, skip ahead to Chapter 4. 3.4.1. The Bookmarks ManagerNeed to manage your bookmarks? Of course you do! Say hello to the Bookmarks Manager. 3.4.1.1 Basic bookmarksSo, you're cruising through the Web when you find a page that you know you'll want to return to later. Time to bookmark it. Press Ctrl+D, go to Bookmarks
If you don't like the text in the "Name" field, feel free to change it. If you now press OK, your new bookmark will be added to the folder listed next to "Create in." But what if you don't want to put the bookmark in that folder? If you open the drop-down menu (by clicking on the down arrow at the righthand side of the field), Firefox shows you the last five folders into which you've placed bookmarks. But maybe those five folders don't include the one you want, or maybe you realize that the folder you need doesn't exist, so you need to make one. In either case, you need to press the little triangle button to the right of the "Create in" field. When you do, the Add Bookmark window gets a lot bigger, as shown in [click here].
Now you can drill down into your bookmark folder structure and place the new bookmark exactly where you want it. If a new folder is called for, first select the folder in which you wish to create the new folder and then press New Folder. Name the folder, and then choose OK to place the bookmark in the folder you just created. Here's a really cool feature that IE can't touch, which combines tabs and bookmarks. Say you have three sites that you like to read every morning while you're drinking your coffee: NYTimes.com, WashingtonPost.com, and O'Reilly.com. Open those three sites in three tabs and then press Ctrl+D (or go to Bookmarks
Place the bookmark where you can easily get to it, like in your Bookmarks Toolbar Folder (discussed later), and press OK. Now when you choose that bookmark, press "Open in Tabs," and, lo and behold, three tabs will open, each loading one of your chosen sites. You have to admit, that's pretty slick.
While you're busy doing all this cool bookmarking, you may make a mistake and place a bookmark in the wrong folder, or you may wish to reorganize your bookmarks. In that case, you need to open the Bookmarks Manager by going to (I hope this isn't a surprise!) Bookmarks
The Bookmarks Manager is one of the best ways to manage bookmarks in any web browser; in particular, it puts IE's anemic Organize Favorites to shame. Your folders are listed in the lefthand pane of the window, while folders and bookmarks are in the large righthand pane of the window, making it super easy to drag a bookmark into the appropriate folder (and somewhat replicating the well-known Windows Explorer interface). Can't find a bookmark? Use the Search bar at the top of the window. Need to create a new bookmark or folder from scratch, or add a new separator line? Use the buttons on the toolbar. Need to change the URL, the name, or anything else about a bookmark? Use the Properties toolbar button. And don't forget that you can cut, copy, and paste bookmarks as well, using either the Edit menu or the standard keyboard commands of Ctrl+X, Ctrl+C, and Ctrl+V. Some of the menu items bear discussion. You should be aware of File You can import bookmarks from IE, or from Netscape or Mozilla, or from an HTML file. This last option is useful if you wish to import bookmarks from Opera or another browser that can export bookmarks in an HTML file. On the other side, Export enables you to save all your bookmarks as an HTML file, for importation by browsers that support that file type (and they all do). The View menu, seen in [click here], enables you to re-sort your bookmarks in a way that makes sense to you.
By default, bookmarks are unsorted, with the order completely dependent on you. The other options are pretty obvious, but be careful: folders will be sorted in among bookmarks! In other words, let's say you previously had this:
When you choose Sorted by Name, you're going to have this:
This may be fine with you, but many people are used to having folders listed first, so it may be disconcerting. If you try out any of the sorting methods and decide that you don't like the results, you can just choose Unsorted again to go back to the way things were. 3.4.1.2 The Bookmarks ToolbarYou may have noticed a folder titled Bookmarks Toolbar Folder while you were in the Bookmarks Manager. The contents of this folder appear on the Bookmarks Toolbar in Firefox. And where is that, you may ask? Right below the Navigation Toolbar, which was discussed earlier in this chapter, is the Bookmarks Toolbar (known in IE as the Links Bar). Think of this toolbar as containing your absolute favorite bookmarksthose you visit so regularly that clicking on the Bookmarks menu in order to find and choose them simply takes too much time and trouble. Head over to eBay all the time? Put it in the Bookmarks Toolbar! Look up movies every Friday at your local newspaper's web site? Get there in one click from the Bookmarks Toolbar. Is My Yahoo! a constant destination? You know where to put it. You can even create a folder on the Bookmarks Toolbar that contains links to several web pages. For instance, I maintain several web sites that I'm constantly jumping between, so I created a folder called "GranneStuff" that contains links to all of those sites. Now they're right there, available in just two clicks: one on the GranneStuff folder, and one on the bookmark for the site. When you first install Firefox, the Bookmarks Toolbar appears as it does in [click here].
Pretty plain, huh? You have a link to the Firefox Getting Started page, and a collection of Live Bookmarks (more on those in Section 5.2 in Chapter 5) in the Latest Headlines folder. And that's it. Well, let's spiff this one up a bit, shall we? I bookmarked the sites that I use all the time and opened the Bookmarks Manager. I then placed a selection of items into my Bookmarks Toolbar Folder, including the following:
Once I'd finished setting up my Bookmarks Toolbar Folder, I ended up with a Bookmarks Toolbar like that shown in [click here].
I'm certainly not expecting your Bookmarks Toolbar to look like mine, but I hope that I've given you some ideas. The Bookmarks Toolbar can be a great help for you in your daily web work, but you have to customize it to your specifications. Do so! 3.4.2. Download ManagerMost web users download files at various times, be they PDFs, software, MP3s, or video files. Internet Explorer opens a dialog box for every download, meaning that if you're downloading 10 files, you'll have 10 little windows open, tracking each separate download's progress. Talk about a busy working environment! Firefox's Download Manager helps alleviate this problem by consolidating information about all downloads in a single window, and giving you control over the downloads as they occur. To try it out, I visited http://www.opsound.org, a record label that makes it easy to download all sorts of free, "open source" music from artists who want to release their work in a new and innovative way. I found some tunes by the Barefoot Brothers, a so-called "psychedelic rock trio" from Japan, and started downloading. A few seconds later, the Download Manager window opened, as shown in [click here].
The Download Manager is useful because it shows you at a glance what is happening with all of your downloadsyou can see the progress each one is making, even to the point of knowing how fast each download is moving and how much longer it should take. If you want to temporarily Pause or Cancel a download, you can. To change the location to which downloads will be saved, press the button to the right of "All files downloaded to" (the default is Desktop) and choose a new location. Once a download has completed, you can delete it from the list by pressing Remove. If you want to delete several completed downloads in one fell swoop, just press the Clean Up button. When your downloads are finished and the files are safely stowed on your computer, an alert similar to that in [click here] will appear.
If you click that alert, it opens the Download Manager; otherwise, the alert will disappear after a few seconds. The Download Manager is both useful and unobtrusive, and that's a great combination. |
|
EAN: N/A
Pages: 93
 Bookmark This Page, or right-click in the page and select that option from the contextual menu. After doing so, you should see something like [click here].
Bookmark This Page, or right-click in the page and select that option from the contextual menu. After doing so, you should see something like [click here].