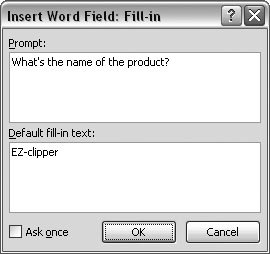12.6. Applying Merge Rules When you work with the mail merge toolslists, sorting, filteringyou've entered the realm of database programming. Whether you know it or not, you're doing the same things that full-time database developers do for huge corporations every day. Why not move up to the next levelapplying rules to your merges. Rules are like mini-programs that help you set up mail merge documents that you or someone else will use in the future. So, when you don't have all the information you need when you set up the merge document, you can create a rule to help the person running the merge to correctly fill in the blanks. For example, when you insert the "Fill in" rule into a document, it makes a message pop up during the merge. This box asks a question and provides a text box where you, or whoever's running the merge, can type the answer. Word then places the typed answer into the document. In other words, the "Fill in" field acts as a reminder to fill in the blanks at the time of printing. In other cases, Word may not need input during the merge. You can set up your rule so that Word simply looks at the details in the recipient list and makes a decision on that basis. So, if a recipient's favorite baseball team is the Yankees, then you don't offer free tickets to Fenway Park. Rules are an advanced type of field that you insert into your document just like ordinary merge codes. When you run the merge, Word reads these fields, and then does something. The Rules drop-down menu provides several tools to help you create your own rules. POWER USERS' CLINIC
Who'll Lick the Stamps? | | So, you've got Word printing all those personalized letters and the envelopes. You still need to get some postage on the envelopes. Word can help there toofor a fee. Go to Mailings  Create Create  Envelopes to open the Envelopes and Labels box. In the lower-right corner, you see the E-postage Properties button. If youve never heard of E-postage, then it's probably not installed on your computer. In that case, you'll also see a message saying "You need to install electronic postage before you can use this feature," along with an invite to the Office Online Web site (www.microsoft.com/office). Envelopes to open the Envelopes and Labels box. In the lower-right corner, you see the E-postage Properties button. If youve never heard of E-postage, then it's probably not installed on your computer. In that case, you'll also see a message saying "You need to install electronic postage before you can use this feature," along with an invite to the Office Online Web site (www.microsoft.com/office). Click Yes when you see the box with the invitation to visit Office Online. Your browser opens to a page with a Print Postage Overview. Links on the page take you to sites such as Stamps.com. The upshot of all this: For about $15 a month, you can print postage on envelopes and labels. For a small office, this arrangement may be less costly than getting postage meter. For a home office, though, it may be too pricey. It all depends on how frequently you need postage and how far away the post office is. |
Note: The Rules shown in the Mailings tab are actually fields that are available to any document, not just mail merge documents. To use them, choose Insert  Text Text  Quick Parts Quick Parts  Field. Youll often encounter these fields in templates because they provide a way to make decisions and to insert text into documents when they're printed or distributed. For this same reason, they're great for mail merge projects. Field. Youll often encounter these fields in templates because they provide a way to make decisions and to insert text into documents when they're printed or distributed. For this same reason, they're great for mail merge projects.
Here's a brief rundown on how the Rules shown on the Mailing tab work with your documents: -
Ask This field stops the merge and presents a dialog box asking for a response. Word places the response in a bookmark (Section 9.5.1) that a field ( specifically , a REF field) later in the document can reference. Therefore, the Ask field is the perfect tool when you want to use the response several times in the document. If you need to use the response only once, the Fill-in field, described next, is a better option. -
Fill-in Stops the merge and presents a dialog box asking for text that's then inserted into the document. Figure 12-17 shows the dialog box you use to create a "Fill in" field. 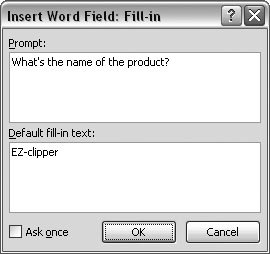 | Figure 12-17. Use this text box to set up a "Fill in" field. Type a question into the Prompt text box, and then type the most common answer to the question in the "Default fillin text" box. The checkbox at the bottom determines whether the pop-up box appears for every recipient in the mail merge or if it just appears once at the beginning. | |
-
If Then Else Makes a decision based on the contents of the recipient list. For example: If the recipient's state is California, then Word inserts the words "the Golden State" into the document, else (that is, if the recipients state is not California), it inserts "your state."
Tip: Don't be afraid to use whole paragraphs of text with your If Then Else statements. If you manage a technical support department, then you can create statements that make it easy to answer the most frequently asked questions and merge them into email messages using rules.
-
Merge Record # . When you merge a document to the printer or to another document, Word gives each recipient a Merge Record number. If you insert the Merge Record # field in your document, it shows that number in the text. This field may not be useful for letters, but it can come in handy when you're creating a directory of people. -
Merge Sequence # . Similar to the merge record, with one significant difference. The Merge Record # takes into account all the recipients whether they're included or excluded from your merge. The Merge Sequence # is based only on those recipients that are shown in the merge. -
Next Record . Go to the next record (that is, the next row in the source list). If any other merge fields are in the document, Word fills them in using data from the next row in the recipient list. Use this option to create a directory or a page of address labels, where you want details from several recipients to appear on the same page. -
Next Record If . Similar to the Next Record rule above, except that it applies a condition. For example, the rule could be: Go to the next record if the City field equals Chicago. -
Set Bookmark . Sets a bookmark in the text that you can use as a reference. For example, the rule can place a bookmark named TaxRate with a value of .0775 in a document. Other fields or macros can then use this field to calculate the tax for a sale. (You can display the bookmark's contents in your document using a REF field.) -
Skip Record If . Excludes a record from the merge based on a condition. |
 Text
Text  Quick Parts
Quick Parts  Field. Youll often encounter these fields in templates because they provide a way to make decisions and to insert text into documents when they're printed or distributed. For this same reason, they're great for mail merge projects.
Field. Youll often encounter these fields in templates because they provide a way to make decisions and to insert text into documents when they're printed or distributed. For this same reason, they're great for mail merge projects.