Hack21.Generate Folder and File Listings for Printing or Editing
|
Hack 21. Generate Folder and File Listings for Printing or Editing
Longtime PC users and former Mac users alike are often shocked when they realize there's no easy, built-in option to print a list of files in a folder. This hack creates a context-menu right-click option to create such a list, which you can then edit, copy, paste, andmost usefullyprint. How many times have you been browsing through directories in Windows Explorer and wished you could generate a text file or printout listing the files and folders? It seems like such a simple request that it's amazing the option isn't available. You don't believe me? Right-click a folder and see for yourself if there is an option to list or print the structure. There isn't, but there is a workaround that doesn't require any third-party software. Here's how to create a context menu item [Hack #28] that, when clicked, generates a printable (and editable) text-file listing of the selected directory. To create the entry in the context menu it's necessary to first create a batch file. A batch file is a text file that contains a sequence of commands for a computer operating system and uses the .bat extension. The format for the .bat file is: dir /a /-p /o:gen >filelisting.txt The name of the .txt file can be whatever you like. In this example, I've used filelisting.txt, but it could just as easily be filelist, listoffiles, namedfiles, or even Wally if you enjoy the bizarre in your file-naming schemes. Once you've decided on the filename, create the file in Notepad, as shown in Figure 3-1. Figure 3-1. Creating a batch file in Notepad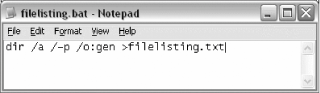 Save the file in your WINDOWS folder, as shown in Figure 3-2, making sure to use the .bat extension and not the default .txt extension. It's important to set "Save as type" to All Files and "Encoding" to ANSI. Figure 3-2. Saving filelisting.bat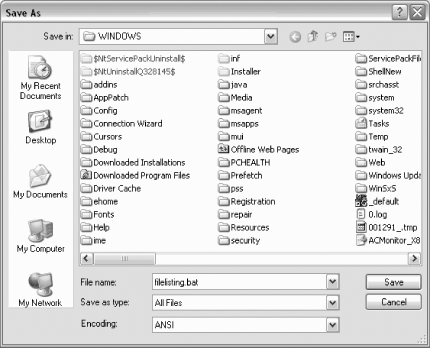 Now that we have the .bat file created, the next step is to make it functional and easily accessible by integrating it into the context menu that opens when a right-click is executed. Open Windows Explorer and choose Tools Figure 3-3. Creating a new action for the context menu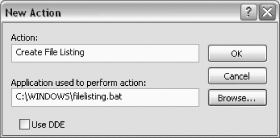 In the Action box, type the name that you want to appear in the context menu. Once again, you have wide latitude in choices; something like Create File Listing will probably be most useful, but you can name yours something more confusing if you like. Browse to the location of the .bat file you created, and select it in the box labeled "Application used to perform action." Click OK, and you'll see that Create File Listing (or whatever you chose as an action name) has been added as one of the Actions in the Edit File Type window, as shown in Figure 3-4. Do the standard Windows dance of clicking OK again to close all the open windows. Figure 3-4. The revised Edit File Type box with your new action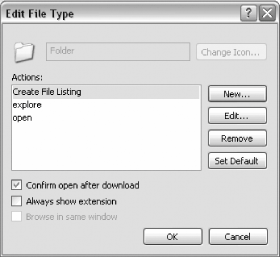 That's it! Congratulations. You've created a new item on the context menu that's ready to go to work. So, now that it's there, what can you do with it? Open up Windows Explorer. Navigate to whatever folder you want to use as the basis for the file list, and right-click to open the context menu. Click the Create File Listing item (see Figure 3-5), and the list will be generated and displayed at the bottom of the open Notepad window as filelisting.txt. Figure 3-6 shows the file listing generated from the Sample Music folder shown in Figure 3-5. Since it is a text file, it can be fully edited, copied, pasted, printed, and so on, for any purpose. Figure 3-5. Your new context menu action: Create File Listing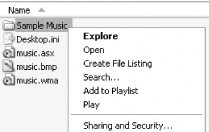 Figure 3-6. The generated file listing, all ready for editing and printing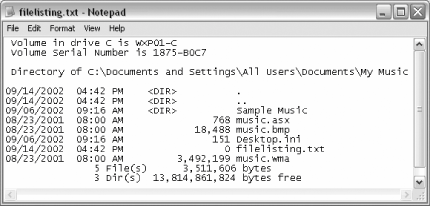
3.2.1. Alternative Method for Users of Outlook XPIf you happen to be a user of Outlook XP, another method is available for printing directory listings that requires no system modifications. Using the Outlook bar, you can generate a nicely formatted listing with a few mouse clicks:
Jim Foley |
|
EAN: 2147483647
Pages: 191
 Folder Options
Folder Options 
 Outlook Bar
Outlook Bar