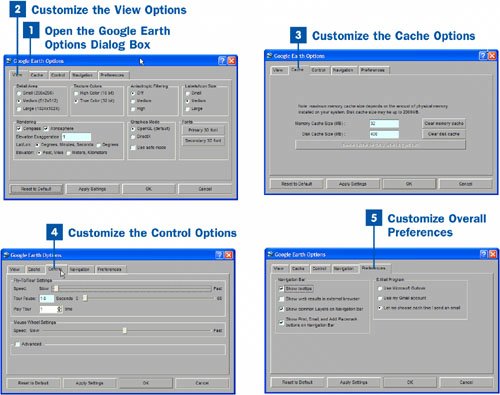Open the Google Earth Options Dialog Box
Open the Google Earth Options Dialog Box
Choose Tools, Options from the menu bar to open the Google Earth Options dialog box.
 Customize the View Options
Customize the View Options
Click the View tab to change how Google Earth is displayed. Some of the options are complex, and aren't covered in this book, but here are the most important options:
Detail Area This option enables you to change the size of the window devoted to the mapping area. You can choose from Small (256x256 pixels), Medium (512x512 pixels), or Large (1024x1024 pixels). The best compromise is Medium, unless you have a monitor 19" or larger.
Note
The Detail Area setting frequently does not work, and has no effect on the display size, so don't be frustrated if it doesn't make a difference on your system.
Texture Colors This option enables you to choose between High Color (16 bits) and True Color (32 bits) for the textured areas of the Google Earth map. The True Color selection gives a much richer visual experience, but it might slow down your system significantly. Try using the True Color option, and if your system is sluggish, change to High Color.
Labels/Icon Size This option enables you to choose between Small, Medium, and Large. This choice affects the size of all the icons on the screenthose in the mapping area as well as those in the Places panel. If you edited the size of an icon in the Edit Placemark dialog box (as explained in  Save Your Favorite Locations), the customized icon size overrides this Labels/Icon Size setting.
Save Your Favorite Locations), the customized icon size overrides this Labels/Icon Size setting.
Fonts This option enables you to choose the fonts used to display the labels and other text in Google Earth. Click either the Primary 3D Font or the Secondary 3D Font button (both control the same font options, although this might change when Google Earth is updated), and choose the font style, size, and color.
Click the Apply Settings button when you're done making your choices.
 Customize the Cache Options
Customize the Cache Options
A cache is a section of memory or a hard disk used to save data. When data is saved to Google Earth's cache, it speeds up operations because Google Earth can grab the information from the local cache, rather than having to go out to the Internet. Click the Cache tab to customize how much of a cache to devote to Google Earth data. The default values are 32MB of RAM and 400MB of hard disk space. If you have 512MB or more of RAM, and more than 2GB of hard disk space free, considering increasing the numbers on this tab of the Google Earth Options dialog box.
 Customize the Control Options
Customize the Control Options
Click the Control tab to change options related to flying and the automated tour. The Fly-To/Tour Settings control the flying and tour options. The Speed slider controls the speed with which you fly, and at which the tour plays. The Tour Pause setting controls how long Google Earth should pause before starting a tour after you click the button. The Play Tour setting enables you to control how many times the tour should play.
The Mouse Wheel Settings slider enables you to control how fast the mouse wheel should zoom in and out of Google Earth.
Note
The Navigation tab is supposed to control things such as the zoom level and the size of the Google Earth map. But I have yet to get those settings to work.
 Customize Overall Preferences
Customize Overall Preferences
Click the Preferences tab to customize the Navigation Bar and how Google Earth interacts with your email software. The navigation bar is the bar that appears at the bottom-right side of the Google Earth screen, under the mapping window, and controls how you navigate through Google Earth. This tab enables you to change these options:
Note
You can email the current satellite photo you're viewing to a friend. Choose File, Email View from the menu bar or press Ctrl+E. Then choose Email Location if you want to email just the location, or choose Email Image if you want to email the image itself. From there, follow the onscreen directions to complete the email message. If you email a location, the person to whom you send the message must have Google Earth installed in order to view the location. They can download the file you sent, and that file jumps them to the location.
Show tooltips Enable or disable this check box to specify whether to show tooltips, which are the small balloons that contain explanatory text.
Show web results in external browser This option controls Google Earth's actions when it needs to display information from Google, such as when you click a link in a location. You can have the results display in a separate browser window or at the bottom of the navigation bar.
Show common Layers on Navigation Bar When enabled, this option displays the six most common layers as check box options on the navigation bar. Disable the check box to turn them off.
Show Print, Email, and Add Placemark buttons on Navigation Bar This option controls whether the Print, Email, and Add Placemark buttons should appear on the navigation bar.
The E-Mail Program setting controls which email program Google Earth should use when you send an email from within the program. Google Earth searches your hard disk to discover the email applications you might have loaded on your computer; from the list it compiles, choose the email application you want to use.
Click the Apply Settings button when you're done specifying options. Then click OK to close the dialog box.