Creating a Binder
To run the Binder program, point to Programs on your Windows Start menu, point to Office tools, and choose Microsoft Binder 2000 from the submenu:
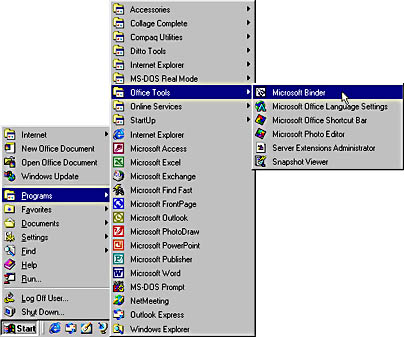
The Binder window is shown in Figure 36-1. Notice that the Binder window is divided into two panes: the left pane— also known as the contents pane— displays an icon for each document contained in the binder, and the right pane— also known as the document pane— displays the activated document, allowing you to view and edit it. If the left pane isn't visible, you can open it by clicking the Show/Hide Left Pane button to the left of the File menu. (If neither the left pane nor the button is visible, choose Binder Options from the File menu, and select the Show Left Pane And Left Pane Button option.)
TIP
Try Other Ways to Run the Binder Program
You can also run Binder and create a new, blank binder by choosing New Office Document from the Windows Start menu or by clicking the New Office Document button on the Office Shortcut Bar. Then, in the New Office Document dialog box, click the General tab, and double-click the Blank Binder icon. You can create a new, blank binder file in a specific folder by opening that folder in Windows Explorer or in a folder window, right-clicking a blank area in the folder, pointing to New on the pop-up menu, and choosing Microsoft Office Binder from the submenu. You can double-click the new file that's created to open it in Binder.
When you run the Binder program, it creates a new, blank binder. The next step is to add documents to this binder. A document that you add to a binder is called a section. (Throughout this chapter, the terms document and section will be used synonymously when referring to a document that has been added to a binder.) You can add a document that you have already created with an Office application (Word, Excel, or PowerPoint), or a new, empty document to which you'll add information.
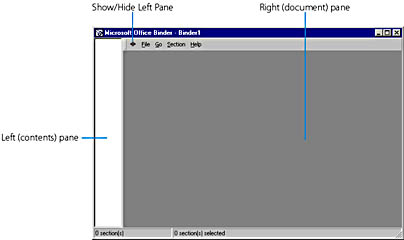
Figure 36-1. The Binder program window, displaying a new, blank binder.
To add an existing document to a binder, do either of the following:
- Choose Add From File from the Section menu in the Binder program, and in the Add From File dialog box (see Figure 36-2), select the document that you want to add and click the Add button. Note that if you select several documents (by holding down the Ctrl key as you click each one), they'll all be added to the binder simultaneously as separate sections. To list all your Office files, be sure that the Office Documents item is selected in the Files Of Type list box at the bottom of the Add From File dialog box.
- Drag a document icon from Windows Explorer or from a folder window to the left pane of the Binder window. If you select and drag several document icons, all the documents will be added to the binder simultaneously.
CAUTION
When you use the drag-and-drop method to add a document to a binder, be sure not to drag the document's icon to the right pane of the Binder window. Doing so would embed the document file within the activated document, rather than adding the document to the binder.
When you add a document to a binder, the binder stores a copy of the document, leaving the original document file in place. Although the document within the binder has the same name as the source document file, there is no link between the two.
If you drag a binder file (a file with the .obd extension)— rather than an Office document— to the left pane of the Binder program, a copy of each of the documents contained in the binder file is added to the open binder. You can use this technique to merge the contents of separate binders.
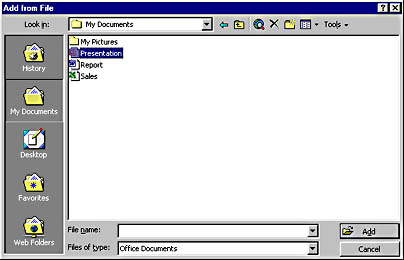
Figure 36-2. The Add From File dialog box.
TIP
Drag a File to a Hidden Binder WindowIf the Binder program is running but its window isn't visible when you begin dragging a document icon from Windows Explorer or a folder window, drag the icon over the Binder's button on the Windows taskbar and hold the pointer over the button without releasing the mouse button. Within a second or so, Windows will activate the Binder window and you can complete the drag operation.
To add a new, empty document to a binder, choose Add from the Section menu to display the Add Section dialog box. (See Figure 36-3.) To create a blank document, select one of the icons on the General tab. (For example, to create a blank Word document, choose the Blank Document icon.) Notice in Figure 36-3 that you can choose to create an Excel worksheet or an Excel chart. In either case, an Excel workbook document is added to the binder. If you choose the Excel worksheet, the workbook will contain a single blank worksheet, whereas if you choose the Excel chart, the workbook will contain an example chart plus a worksheet that contains example data for the chart.
To base the new document on a template, select one of the other tabs in the Add Section dialog box, and select the icon for the template that you want. (For example, to create a business memo, you could click the Memos tab and select the Professional Memo icon.)
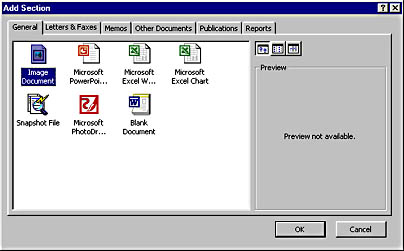
Figure 36-3. The Add Section dialog box.
You can create an additional new binder by choosing New Binder from the File menu (or by pressing Ctrl+N), clicking the General tab in the New Binder dialog box (if that tab isn't already displayed), and then double-clicking the Blank Binder icon to create an empty binder. The current binder is left open and the new binder is displayed in a separate Binder program window.
TIP
Create a New Binder Based on an Existing OneIf you have an existing Office binder saved in a file, you can quickly create a new binder that contains a copy of the contents of the existing one. To do this, right-click the existing binder file in Windows Explorer or in a folder window, and choose New from the pop-up menu. The new binder will be displayed in the Binder program window.
Saving a Binder
You can save the entire binder within a single file in either of the following two ways:
- To save the binder under its current name, if any, choose Save Binder from the File menu or press Ctrl+S. (If you haven't previously saved the binder, the Save Binder As command will automatically be activated.)
- To save a copy of the binder under a different filename or in a different folder, choose Save Binder As from the File menu and specify the name and location of the file in the Save Binder As dialog box. Be sure that the Binder Files item is selected in the Save As Type list box.
SEE ALSO
For information on saving a copy of an individual document in a binder, see "Managing Binder Sections." For a general discussion on Office document properties, see "Working with Property Sheets."
A binder file is normally saved with the .obd file extension. However, you don't need to include this extension in the filename that you enter because the Binder does it for you. (You won't see the file extensions if you have chosen to hide MS-DOS file extensions within Windows.)
TIP
Change Binder or Document Properties to Suit Your NeedsYou can set the properties of the binder itself by choosing Binder Properties from the File menu in the Binder program. You can set the properties of an individual document within the binder by activating that document (click its icon in the left pane) and choosing Section Properties from the Section menu.
Closing a Binder
After you have saved a binder, you can close it by choosing Exit from the File menu or by clicking the Close button in the upper right corner of the Binder window. This will close the Binder window as well as the binder. Unlike in most Office applications, it isn't possible to display the Binder window without an open document (that is, an open binder).
Opening a Binder
You can open a binder that you have saved on disk by double-clicking the icon for the binder file within Windows Explorer or within a folder window. A binder filename will include the .obd extension if you've chosen to show MS-DOS file extensions in Windows. You can also recognize a Binder file by its paper clip icon, as shown here.
![]()
Also, if you have recently opened the file, you can choose it from the Documents submenu of the Windows Start menu. Alternatively, you can open a binder by using the Open dialog box (titled either Open Office Document or Open Binder). To display the Open dialog box, use any of the following methods:
- Click the Open Office Document button on the Office Shortcut Bar.
- Choose Open Office Document from the Windows Start menu.
- If a Binder program window is currently open, you can choose Open Binder from the File menu or press Ctrl+O.
In the Open dialog box, select the Binders item (or the Binder Files item) in the Files Of Type list box. Then choose the binder file you want to open, and click the Open button. A Binder program window will appear, displaying the binder.
NOTE
If you open a binder by using the Open Binder command on the File menu of the Binder program, the binder will normally be displayed in a separate Binder program window, and the current binder will remain displayed in the original Binder window. If, however, the current binder is empty and hasn't been saved in a file, it will be discarded and the newly opened binder will be displayed in the same window.
EAN: 2147483647
Pages: 228