Editing Binder Sections
You can edit a document within a binder using the commands (that is, the menu commands, toolbar buttons, and shortcut keys) provided by the source program. The source program is the application that was used to create the document— typically, Word, Excel, or PowerPoint.
To edit a document, simply click the document's icon in the left pane of the Binder window. If the left pane isn't visible, click the Show/Hide Left Pane button to the left of the File menu. If the document icon isn't visible in the left pane, use the buttons at the top or bottom of the left pane to scroll the icon into view:
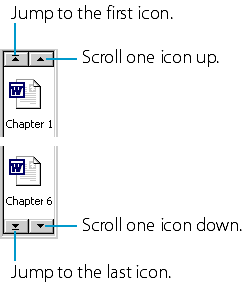
Clicking the document icon selects (that is, highlights) the icon. More importantly, clicking the icon activates the document. When a document is activated, the following occurs, as shown in Figure 36-4:
- A right-pointing arrow is displayed next to the document's icon in the left pane.
- The document is displayed in the right pane.
- The source program's menus are displayed in addition to the Binder program's menus— that is, the menus of the two programs are merged.
- The source program's toolbars, if any, are displayed.
- The source program's shortcut keys become available.
You can also activate a particular section by choosing Next Section or Previous Section from the Section menu to activate the next or the previous section in the order in which they're listed in the left pane.
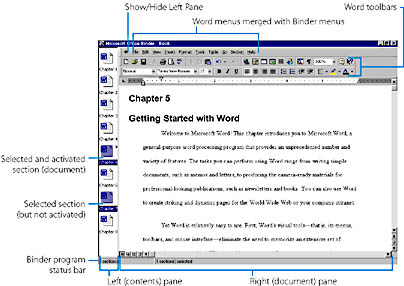
Figure 36-4. The Binder program window, displaying a binder that contains several sections. The section containing the Word document "Getting Started Using Word" is currently activated.
TIP
Show the Status Bar and Set Other Binder OptionsIf you don't see the Binder status bar shown in Figure 36-4, you can display it by choosing Binder Options from the File menu and selecting the Show Status Bar option in the Binder Options dialog box. You can also use this dialog box to specify the default location for your binder files and to set other options discussed in this chapter.
You can now use the source program's commands to edit and format the document, following the instructions given in previous chapters. The following, however, are some general ways that editing within the Binder program differs from editing within the source program (that is, within Word, Excel, or PowerPoint):
- In Binder, the commands on the File menu affect the binder as a whole, not just the activated document.
- In Binder, the Section menu provides several of the commands that are normally found on the source program's File menu, and these commands affect only the activated document. Specifically, the Page Setup command on the Section menu is equivalent to the Page Setup command on the source program's File menu, Print Preview is equivalent to Print Preview, Print is equivalent to Print, Save As File is equivalent to Save As, and Section Properties is equivalent to Properties.
- The source program's status bar isn't displayed. It is replaced with Binder's status bar. This makes certain features unavailable, such as the Excel AutoCalculate feature.
- You can run macros while editing any type of Office document (Word, Excel, or PowerPoint) within Binder, but you can't record a macro in a Word document.
TIP
Get HelpWhile you're working with a document in a binder, the Help menu lets you access online Help both for the program that's the source of the activated document and for the Binder program itself. The source program's help commands are on the main Help menu, while Binder's help commands are on the Binder Help submenu of the Help menu.
While you're editing a document within a binder, you can move data from one binder document to another using the following drag-and-drop technique:
- Select the data in the source document.
- Drag the data to the icon for the receiving document within the left pane, and without releasing the mouse button, press the Alt key to activate the receiving document.
- Continue dragging the data to the target location in the receiving document in the right pane.
SEE ALSO
For a discussion on Word document templates, see "Modifying and Creating Document Templates."
To copy rather than move the data, hold down the Ctrl key while dragging. If you drag the data to the left pane rather than to the document in the right pane, the selected material will be inserted as a new section.
TIP
Remember to Copy Word TemplatesAs you learned in Chapter 8, "Customizing Styles and Templates," Word macros, AutoText entries, and custom interface configurations are stored within document templates. If a binder contains a Word document and you move the binder to a computer other than the one on which the document was created, macros and other template items might be unavailable when you edit the document. The easiest way to make these items available is to copy the template or templates containing them into the same folder on the destination computer into which you copy the binder file.
EAN: 2147483647
Pages: 228