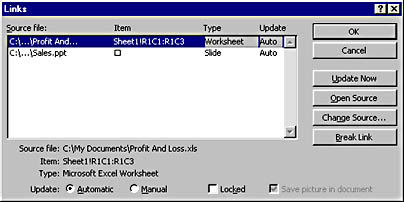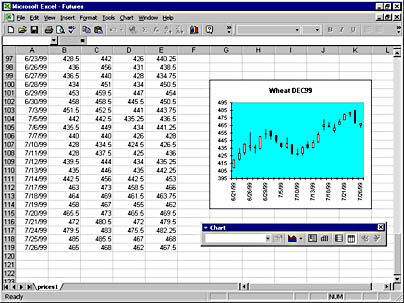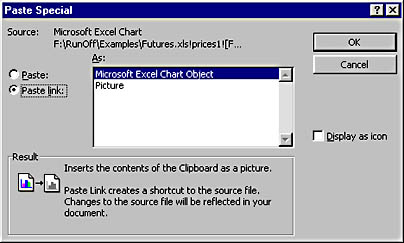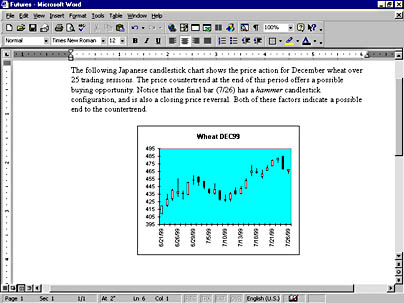Linking Data
You can transfer and link many kinds of data among Office applications. The following are some examples:
- You can insert and link part or all of an Excel worksheet or an Excel chart into a Word document or a PowerPoint slide.
- You can insert and link part or all of a Word document into an Excel worksheet or a PowerPoint slide.
- You can insert and link a PowerPoint slide into a Word document or an Excel worksheet.
NOTE
You can't link data from the Office Tools programs (such as Microsoft Equation Editor). These programs can be used only for embedding data.
You can transfer and link either a selected part of a document or an entire document. To transfer and link part of a document, do the following:
- Select the data in the source document, and choose Copy from the source program's Edit menu (don't choose Cut!) to copy the data to the Clipboard.
NOTE
To link a PowerPoint slide to another document, you must be in Outline or Slide Sorter view (choose Slide Sorter from the View menu), and you must select a single slide.
NOTE
If the Paste Link option is not available, this means that the data in the Clipboard— or the selected format— can't be linked or the source program doesn't support linking.
If you want to link an entire document, you can select the whole document in step 1 above, or you can use the following alternative method:
- Place the insertion point at the position in the receiving document where you want to insert the data.
- Choose Object from the receiving program's Insert menu, and click the Create From File tab in the Object dialog box. (In PowerPoint and Access, the dialog box is titled Insert Object. Also, Create From File is an option button that you select, rather than a tab.)
- Select the Link To File option, and in the File Name box, enter the name of the document you want to insert. (In PowerPoint and Access, the option is called Link and the text box is called File.) Click the Browse button if you need help locating the file. See Figure 35-2.
TIP
Display Your Data as an IconIf you select the Display As Icon option in either the Paste Special or the Object dialog box (the Insert Object dialog box for PowerPoint and Access), the receiving program displays an icon representing the linked data rather than displaying the data itself. Also, when you print the document, only the icon is printed. After you select Display As Icon, you can click the Change Icon button to change the icon and the caption that are displayed in the document. To view the linked data within the source program, use one of the methods for editing linked data, which will be described next. Using icons to display linked data is a convenient way to present various types of information in a compact format within a document that's intended to be viewed on the screen.
You must edit linked data by making the changes within the source document. To do this, you can use one of the following methods:
- Run the source program and open the source document.
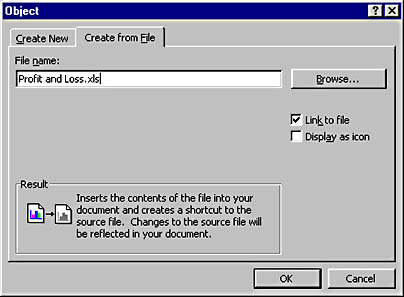
Figure 35-2. Inserting and linking an entire document.
- Select the block of linked data in the receiving document (or the icon that represents it), or simply place the insertion point anywhere within the data. Then point to Linked Item (where Item is a description of the selected data, such as Worksheet Object) on the Edit menu, and choose either Open Link or Edit Link from the submenu that appears:
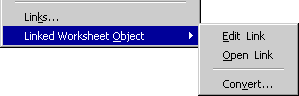
(The commands that appear on this submenu depend on the source program and the nature of the data.) The source document will then be opened in the source program, and you can edit the data.
- For some types of linked data formats (for example, Picture or Bitmap in a Word document), you can open the source document in the source program by simply double-clicking the linked data in the receiving document.
CAUTION
Although you might be able to edit certain types of linked data directly within the receiving document (for example, Unformatted Text in a Word document), your changes will be overwritten the next time the data is updated! However, formatting changes (such as applying the bold or italic format to text) will generally be preserved when the data is updated.