Creating a New Document
When Office applications start, they typically present you with a new, empty document to work in. (You can set Outlook—depending on the version—to display your personal planning calendar, your e-mail Inbox, or the Outlook Today page.) Often you'll start working with this blank document, customizing it to match your preferences, or you'll open an existing file and start adding to it. However, at other times you'll want to create additional blank documents to work in. Perhaps you'll want to split one document into two, or, after working on one project, you'll remember that you need to start another. If this happens, you can quickly open a new file in your Office application. The following section shows you how.
To open a new document in Word, Excel, PowerPoint, or Publisher, choose New from the File menu. When you choose New in Word, for example, you'll see the dialog box shown in Figure 3-12.
The New dialog box presents a series of tabs that contain standard document templates (preformatted documents) from which you can choose. Highlight the template you want the new document to be based on, and then click OK. If you want to create a new, blank document based on the default template (without first seeing the New dialog box), click the New button located on the left side of the Standard toolbar.
![]()
TIP
You can also open a new document by choosing New Office Document from the Start menu or by clicking the New Office Document button on the Office Shortcut Bar. The New Office Document dialog box that appears presents templates for all the Office applications organized on separate tabs.

Figure 3-12. The New dialog box in Word.
Closing a Document
When you're finished working with a document, you can close it by choosing the Close command on the File menu or by clicking the document's Close button. If you have any unsaved changes in the document, you'll see the dialog box shown in Figure 3-13, prompting you to save your changes. (If the Office Assistant is running, you'll see the same options in its balloon.) If you click Yes, your changes will be saved to disk under the current filename, and Office will close the document.
If the document doesn't have a filename yet, the Save As dialog box appears prompting you to save the document. If you click No, your changes will be discarded and your document will close. If you click Cancel, the Close command will be canceled, the dialog box will close, and you'll be returned to your document.
WARNING
Take care not to click the No button in the Save As dialog box by mistake, or you will permanently loose the information in your document. As a safeguard, always use the Save command before you use the Close command.
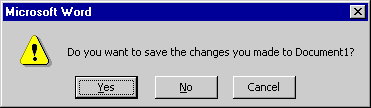
Figure 3-13. Office warns you if you try to close a file that contains unsaved changes.
The Close command is most useful when you have several documents open and you want to close one to get it out of the way. (In addition to removing the clutter, closing unneeded files can help you save system resources, or memory.) The Close command operates only on the active, or current, document, so it closes only the file in the highlighted window. Alternatively, if you're ready to exit your application, choose Exit from the File menu to close any open documents and exit the application in one step. Like Close, the Exit command also prompts you to retain unsaved changes (if you have any).
EAN: 2147483647
Pages: 228