Using WordArt
To create dramatic special effects using type, turn to Publisher's WordArt utility. This delightful tool might be familiar to you from your work with it in Microsoft Word, Excel, or PowerPoint. WordArt adds a lot of visual interest to text, as you can see in the following illustration:
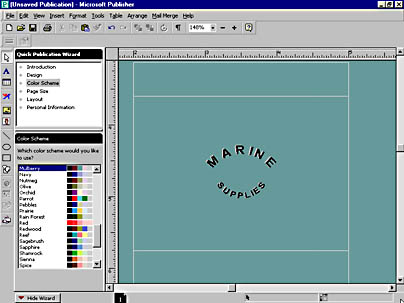
If you'd like to add decorative text to a publication— a special headline or logo, perhaps— it's easy. You don't even have to worry about positioning it at first, because you'll be able to move and size the WordArt frame later. To create special text effects using the WordArt utility, follow these steps:
- Click the WordArt Frame Tool button on the Objects toolbar.

- Draw a frame for the WordArt.
A placeholder for the text appears on the page, and the Enter Your Text Here dialog box appears and is active. The automatic Your Text Here is highlighted. Notice that the Publisher window has been temporarily replaced by the WordArt window.
- In the Enter Your Text Here dialog box, type the text you want to enhance.
- If you want to include a symbol in the frame, click the Insert Symbol button. (Notice that the trademark symbol is located in the Insert Symbol dialog box. Trademarks are useful when you're creating a logo.) Click OK after you select the symbol you want to insert.
- Click the Update Display button to replace the automatic text with the text you typed.
- Close the Enter Your Text Here dialog box, and you are free to work in the WordArt window where you can specify the font, point size, and special shapes you want for your text. WordArt tools don't display ScreenTips when you rest the mouse pointer over them. Figure 31-7 labels these tools for you.
- To return to the Publisher window, click outside the gray WordArt frame.
Experimenting with the different formatting capabilities of WordArt is easy and fun. You can add borders, color, shadows, and other effects to WordArt frames. As you try out the various tools in this window, you'll start to develop a sense of what works and what doesn't. Certain shapes are better matched with a particular length of text. For example, the circle shape needs at least four or five words to do it justice. And the more decorative typefaces can create confusion when paired with a WordArt special effect. WordArt can add a nice lively feel to your publication, but the text should always be readable.
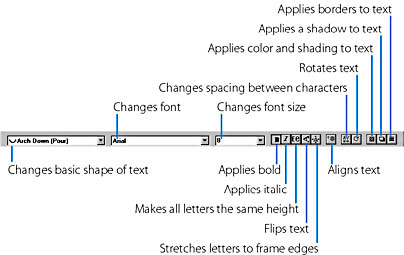
Figure 31-7. The WordArt window contains tools for editing text.
EAN: 2147483647
Pages: 228