Designing a Flyer
A flyer is an inexpensive, one-page publication designed to announce an event or promotion in an attention-getting format. In a flyer, you can fearlessly try out large font sizes, decorative fonts, and bold colors. Your goal is generally speed and eye-catching appeal when you choose this format. You can print this type of publication on low-grade paper, because you won't need it to last long. The Flyer Wizard can help you produce a quick piece of advertising that whets your readers' appetites for more information about your product, service, or event.
For instance, you can use the Party Announcement Wizard to create an advertising flyer for a small business that looks like this:
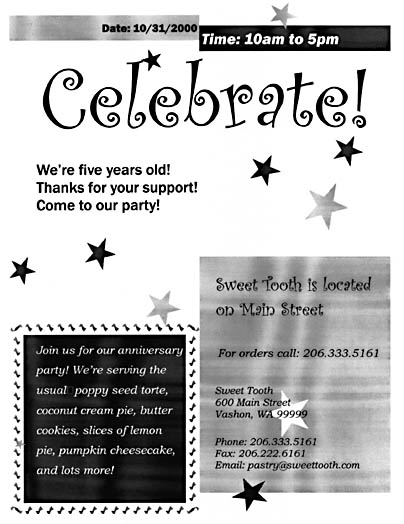
Figure 30-1. The Party Announcement Wizard helps you quickly publicize an event.
ON THE WEB
The Flyer.pub file, used for the example in Figure 30-1, is located on the Running Office 2000 Reader's Corner page. For information about connecting to this Web site, read the Introduction.
NOTE
Even a simple Publisher project, like constructing a flyer, will look better if you confirm your printer settings before you select a wizard. Changing printers after you've designed your piece can affect the fonts, paper size, and character formatting you've chosen, as well as the area of the page that will print. For information on setting up your printer for publications, see "Printing Your Publication."
Editing Headers and Headlines
When you start a new publication using the Flyer Wizard, text entry is literally a matter of replacing the placeholder text that Publisher provides on the page. If some of this text is grouped with another object or frame, as in Figure 30-2, or layered behind another object, as in Figure 30-3, you'll want to use Publisher's tools and techniques to make your page behave.
In Figure 30-2, the Group Objects tool is displayed underneath the frame that includes the date. The header here is actually composed of two sets of grouped frames: a text frame placed on top of a color-filled rectangle.
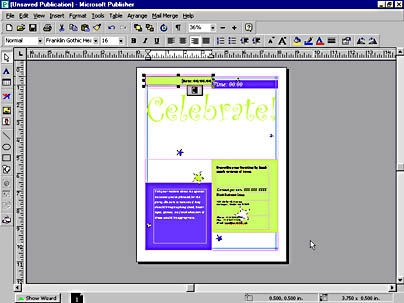
Figure 30-2. Grouped objects in a header's text frame.
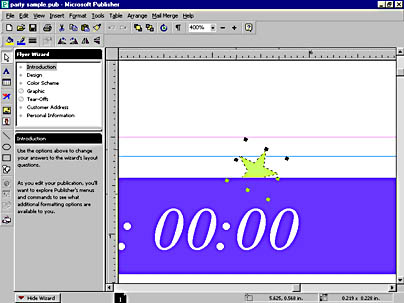
Figure 30-3. A custom shape obscured by a filled frame.
If you create a text frame from scratch and copy it to a color-filled frame or background, you'll notice that the text frame appears glaringly white. To blend the text with the filled background, select the text frame and press Ctrl+T. The text frame becomes transparent like the one shown in Figure 30-3.
As you insert the header information for your particular flyer, you might notice hidden or partially hidden elements in the template. For example, in Figure 30-3, a small graphic is partially obscured by the time frame. To reveal it, select the custom shape's frame in the workspace, point to Zoom on the View menu, and then click Selected Objects. Then click Bring To Front on the Arrange menu to bring the shape into full view.
TIP
Font FactsDecorative fonts, such as Curlz MT, Forte, or Lucida Calligraphy, are fun to use as display type. However, decorative fonts can be hard to read if the font is too small in point size. A point is the unit of measurement a printer uses to measure type: there are 72 points to an inch. An old term for metal type gives another unit of measurement its name— the pica— which is also used by typographers. One pica equals 12 points. To create readable headlines, use decorative fonts at 14 points or more. Another rule of thumb used by desktop publishers is to format headlines that are 1.5 times larger in point size than body text.
Duplicating Custom Shapes
You can easily duplicate any of the custom shapes included in your design set by using the copy and paste technique. Right-click the shape you want to duplicate, and click Copy on the pop-up menu that appears. Then right-click again and click Paste. Reposition the new shape by pointing to its border and dragging the frame when the mouse pointer becomes the Move icon. This illustration shows a custom star shape that has been duplicated and selected to move:
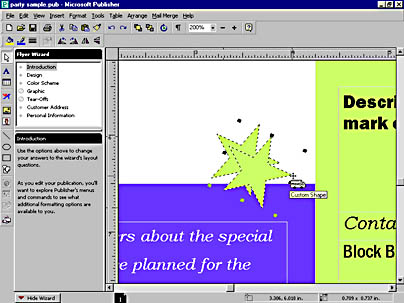
Adding Borders to a Frame
Borders are useful when you want to add emphasis to a text frame and separate it from other text frames on your page. To add a decorative border, select the entire frame you want to format by clicking outside the text that rests in it. Click the Line/Border Style tool on the Formatting toolbar and then click More Styles.

The Border Styles dialog box appears. Click the BorderArt tab and select from the list of available borders. To add color to the border, click the arrow in the Color list box. (The color options shown in the illustration are components of the Iris scheme, because it is the default scheme for the Party Announcement Wizard.) Choose a color that complements your color scheme.
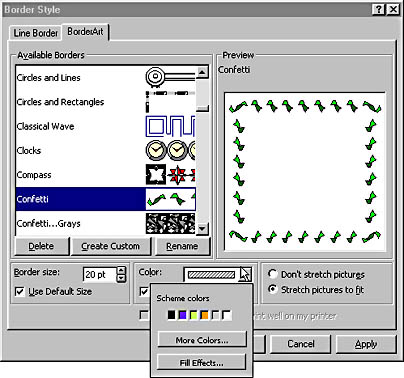
To add a plain border to a frame, select the frame. This time, click the Line Border tab in the Border Style dialog box and choose a point size for the border's thickness.
Using Design Checker
When you're satisfied with the content of your publication, Publisher's Design Checker tool can help guarantee that you don't print it with any embarrassing errors, such as an empty frame, a partially covered graphic element, or text left in the overflow area.
To use the Design Checker, do the following:
- Choose Design Checker from the Tools menu to display the following dialog box:
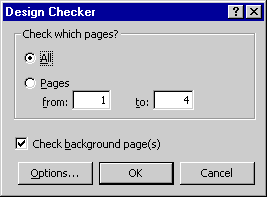
Publisher will check the pages you specify and can also check the background pages.
- Click Options to see which design elements Publisher can check for you:
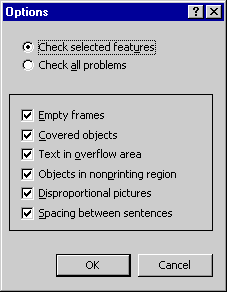
- Make your selections, and then click OK in the Options dialog box and OK in the Design Checker dialog box to start the Design Checker.
Publisher will check all the pages of your publication and notify you of its findings by displaying a dialog box like this:
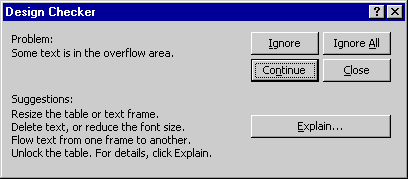
- Click Explain, and Publisher will provide Help on each problem. It's up to you to decide if you want to follow up on Publisher's advice.