Creating a Three-Fold Brochure
A brochure is a small pamphlet that briefly describes an event, product, or service. It's folded into two, three, or four folds and can include an entry blank or order form and space for a mailing address. One rule of thumb for brochure building: Keep it simple! Short, pithy, and balanced works well in a brochure. It's not the place to provide exhaustive information about your business or service. You'll notice that Publisher's Brochure Wizard offers you lots of white space— areas on the page without text or graphic images. This empty space gives the eye a place to rest and adds impact to the rest of your publication.
Using the Brochure Wizard's Frames design (and inserting some clip art, which you'll learn how to do in the next chapter), you can create a brochure promoting a small book that looks like the one shown in Figure 30-4.
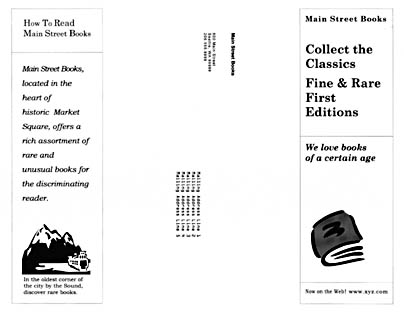
Figure 30-4. Publisher's Brochure Wizard creates effective promotional pieces.
ON THE WEB
The brochure.pub file, used for the example in Figure 30-4, is located on the Running Office 2000 Reader's Corner page.
TIP
What's Inside?
When you begin to create a brochure using a Publisher wizard, you'll notice some valuable design and layout tips on the inside page of the brochure template. You might want to print the template before you customize it, so that you have an actual thumbnail sketch to guide you in creating your publication.
Formatting Text in a Brochure
Large or decorative letters placed at the beginning of a heading or paragraph in a brochure can quickly draw a reader into your publication. Using Publisher, you can format initial capital letters in a variety of distinctive ways, which turn the letter into a graphic element in its own right.
NOTE
Initial caps are first capital letters in text that align with the baseline of the first line of text. Dropped caps are first capital letters that hang, or drop, below the first line of text.
You could manually create ornamental first letters by creating a text frame for them, using the Text Frame Tool button, and then formatting the individual letter. However, Publisher supplies many preformatted drop caps and initial caps for you to choose from. To insert one in your text, follow these steps:
- Position the insertion point anywhere in the text whose first letter you want to format.
- On the Format menu, click Drop Cap. The Drop Cap dialog box appears:
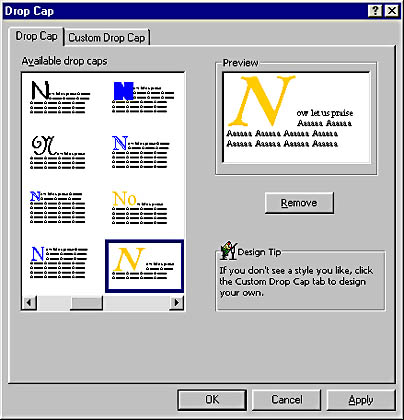
- Select the Drop Cap tab.
- Choose the preformatted drop or initial cap that you would like to insert.
- Click Apply to preview the effect from within the dialog box.
- Click OK.
If you want to create a custom drop or an initial cap, or if you want to format an entire first word or several letters at once, click the Custom Drop Cap tab. You can customize letter size, position, and font, as well as specify the number of letters you want to enhance.
A three-fold brochure affords limited space in which to type text. To avoid creating long lines of text in a heading, which results in excessive hyphenation, you might want to force line breaks manually. To do this, place the insertion point before the character you want to wrap to the next line, and press Shift+Enter to force a break in the text there.
To add emphasis to text, click Font on the Format menu and experiment with the different effects available. The Font dialog box, shown here, displays the Engrave effect applied to the Century Schoolbook font.
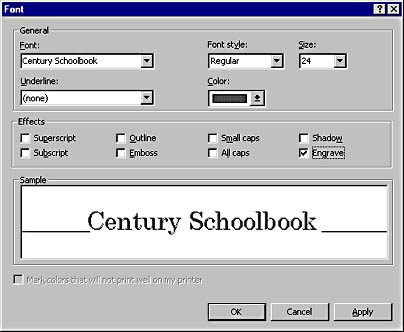
Folding a Brochure
Nothing looks more amateurish than a clumsily folded brochure. To ensure that the finished product looks as professional as its content suggests, you might want to order paper from a specialty paper company, such as PaperDirect, which will be premarked at the folds. Publisher can display some patterned PaperDirect papers when you click Special Papers on the View menu for you to preview. (However, if you select one of these papers, you must order it from the company and take care to fit your brochure design scheme into the paper's scheme.) Or your neighborhood stationery store might carry some papers specially designed for brochures.
You can easily use the Table tool to create a folding grid for yourself on a sample brochure. To make fold marks on a brochure to use as a guide, follow these steps:
- Click the Table Frame Tool button on the Objects toolbar.

- Drag the crosshair pointer over the entire brochure to create a table that is the same size as your layout.
- In the Create Table dialog box, enter 1 in the Number Of Rows text box and 3 in the Number Of Columns text box. Then click OK.
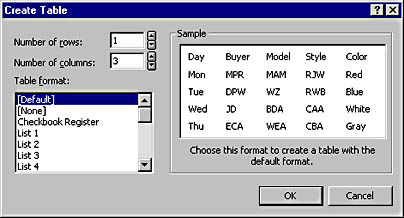
- Point to Select on the Table menu, and click Columns.
- When the first column is selected, click the Line/Border Style tool on the Formatting toolbar, and click Hairline.
- Repeat the procedure in step 5 for the next column.
- With the table selected, click Send To Back on the Arrange menu.
When you print this sample brochure, the lines will evenly mark the three folds of your brochure, and you can use them as a guide for folding your publication.
EAN: 2147483647
Pages: 228