Working with Text Frames
Publisher helps you package your text, graphics, and design scheme into a cohesive format suitable for publication. But first, you must supply the words that shape the message you want to convey to your audience.
All text must be placed inside a frame before you can edit or format it. How you enter text into a frame depends on how you began your publication. If you chose a Publisher wizard to organize your publication, your document contains text boxes filled with sample text, which you will want to replace by following these steps:
- Select the text frame you want to modify by clicking it. (To enlarge the text frame view so you can see more of your work, press F9.)
- On the Edit menu, click Highlight Entire Story (or select the text with your mouse).
- Replace the selected text by simply typing your own text or by pressing Delete to create empty frames for your text.
- If you want to replace the text frames as well as the text, click Select All on the Edit menu.
- Press Delete.
Text must be selected, as illustrated here in the Newsletter Wizard, before you can enter your own:
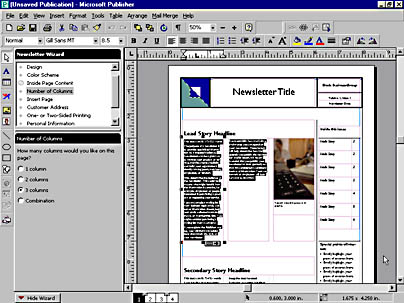
If you're building a blank publication from scratch, or if you've removed the existing frames, you can create your own text frames and add text to them. Use the Objects toolbar to quickly shape a text frame:

- Click the Text Frame Tool on the Objects toolbar.
- Position the mouse pointer where you want your text frame to begin, and then drag it diagonally to form the frame.
- Release the mouse button when the frame is the correct shape.
Working in Microsoft Word
You can simply enter text into text frames using Publisher. However, if you're working on a lengthy piece of text, and you want to enlist the powerful capabilities of Microsoft Word in composing or editing your document, follow these steps:
- Select the text in Publisher that you want to work on in Word.
- Click Edit Story In Microsoft Word on the Edit menu. Or right-click the selected text, point to Change Text on the pop-up menu, and click Edit Story In Microsoft Word. Word opens a new document with your Publisher text inserted, as shown in Figure 29-4. Continue to work in your favorite word processing program.
- When you're finished working in Word, click Close& Return To Filename (the command will show the name of the Publisher file or "unsaved publication.")
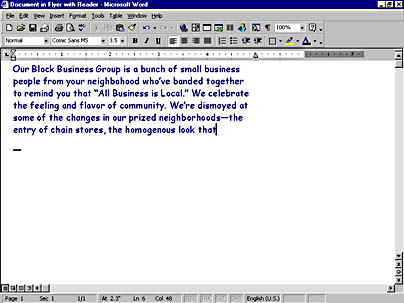
Figure 29-4. Composing text for a publication in Microsoft Word.
The Character of Fonts
A font is a complete set of characters that have the same typeface (such as Times New Roman), style (such as italic), and weight (such as bold). The fonts you choose will add impact and character to your publications. Fonts are divided into three categories:
- Serif fonts have curved lines or ornaments at the end of the strokes.
- Sans serif fonts (such as Arial) don't have curved lines or ornaments at the ends of strokes.
- Script fonts look like handwriting and are often used for a decorative effect.
Experiment with different fonts to find your favorites, but follow these simple design principles to maximize their effect:
- Body text (the main text of a publication) is often easier to read if you use a serif font.
- Display text (the headings and subheadings in a publication) has a clean, fresh impact if you use sans serif fonts.
- You can create impact without sacrificing unity in your publication if you use only one font in a publication, but you vary its size and weight.
When you click Font on the Format menu, you'll see this dialog box:
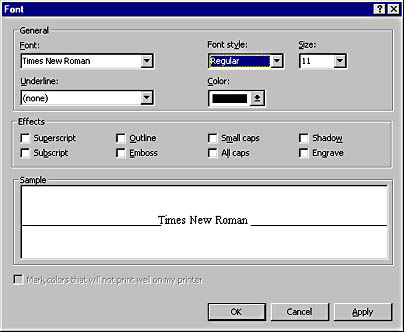
You can also import text from Word documents and insert them into Publisher text frames. Follow these steps to do this:
- Click Text File on the Insert menu. The Insert Text dialog box appears.
- Enter the filename you want to insert, and click OK.
The file appears in your publication, and you can use Publisher's formatting tools to position it appropriately.
Formatting a Text Frame
To format text in a frame, first select the text. To change the font, click Font on the Format menu and make your selections in the Font dialog box, or use the Decrease Font or Increase Font button on the Formatting toolbar.
To format the text frame itself, select the frame. Then click Text Frame Properties on the Format menu. In the Text Frame Properties dialog box, shown here, you can make adjustments to margins, columns, text wrapping, and connecting text frames.
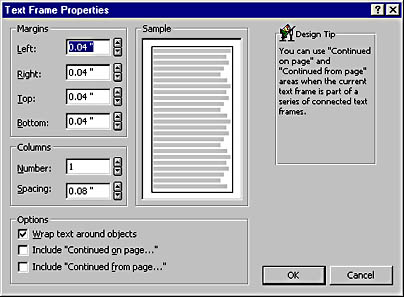
To format paragraphs quickly, use the Decrease Indent and Increase Indent buttons on the Formatting toolbar, or choose Indents And Lists from the Format menu.
Making Text Flow Between Text Frames
When you have entered more text than your text frame can hold, you'll see an overflow symbol at the bottom of the text frame when it is selected. If you rest your mouse pointer over this symbol, a screen tip appears to tell you that you have Text In Overflow, as shown in the following illustration:
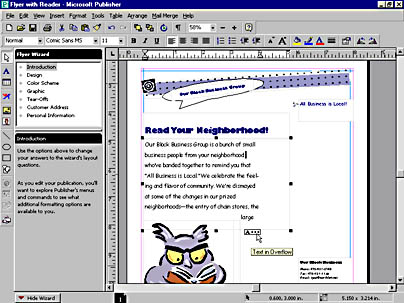
You can create room for the overflow in a variety of ways:
- Enlarge the text frame by pointing to one of its sizing handles and dragging the handle when the mouse pointer becomes the two-headed Resize arrow.
- Create another text frame by using the Text Frame Tool on the Objects toolbar.
- Insert another page by clicking Page on the Insert menu and using the Insert Page dialog box to add a new text frame on each additional page, or to duplicate existing frames on the new page or pages.
- To connect the text frames on your page or several pages, create as many new frames as you want, and select the frame you want to be first in the lineup. The Connect Frame toolbar appears. Click Connect Text Frames. The pointer becomes an upright pitcher when you move it over the page. Place the pointer over an empty text frame, and the pitcher tilts; click the empty frame to connect the two. Any text in the overflow area of the first frame will flow into the newly connected frame.
Using AutoFlow
When you insert a text file that doesn't fit into a Publisher text frame, you can use Publisher's AutoFlow feature to adjust the fit. When Publisher automatically asks if you want to use this feature, click Yes. Publisher will then flow the text throughout your publication and also connect the text frames for you.
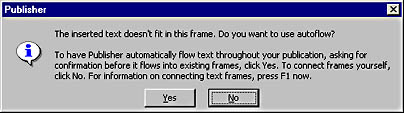
Using Layout Tools
Although Publisher fully supports your work with wizards, you add personality to a publication by creating your own design elements. In honor of good design practice, you wouldn't want to fling random elements at your page. However, if you're comfortable using Publisher's layout tools, you can remain in control of the overall design of your publication.
As you try out some of the tools described in this section, you might want to stand back and take in the big picture of your layout. Or step closer to check how a particular element works in the grand scheme. Use the commands on the View menu to change the magnification and focus of your publication.
Take some time to experiment with Publisher's layout tools; some of the most useful ones are described here.
Using Rulers and Ruler Guides
Rulers lie along the top and left-hand side of the Publisher window. You can turn them off to see more of your publication by right-clicking anywhere in the window (except on a toolbar) and then clicking Rulers. You can move the rulers to measure or align design elements in your publication by placing the mouse pointer on the ruler you want to move, holding down the mouse button, and dragging it to a new location. If you want to move both rulers at once, point to the box where the two rulers meet and drag from there.
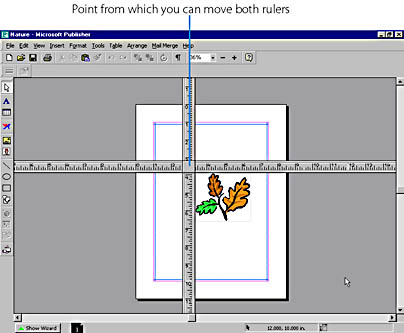
Figure 29.5 Rulers are useful when you want to measure or align an object.
Ruler guides are useful when you want to make several ruler marks on a page. To add them to a page, hold down Shift and drag your mouse pointer out from the rulers to create a new position for the guide. The ruler guide is displayed as a green dotted line, illustrated here:
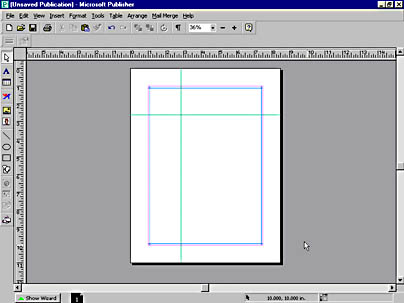
You'll use the ruler guides that you've created on a page-by-page basis. They won't apply to the entire publication.
Using Layout Guides
Publisher's layout guides allow you to make a grid that is repeated on each page of your publication. Repetition contributes to the unified look you want to achieve in your design. To specify how you want objects laid out in your publication, click Layout Guides on the Arrange menu. In the Layout Guides dialog box (shown here), enter the requirements you want for margins, columns, and rows.
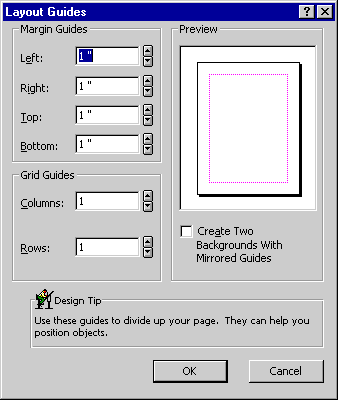
You'll often find it useful to create mirrored layouts for pages that face each other, particularly when you're creating a booklet, newsletter, or catalog. Mirrored-page layout means that objects (such as page numbers, graphics, or headers) are positioned on the background of the left page so that they mirror those on the right background. To create this effect when setting up your grid in the Layout Guides dialog box, select the Create Two Backgrounds With Mirrored Guides check box.
Although working with Publisher's layout tools takes a little practice, your efforts will pay off in sophisticated publication designs that speak clearly to your audience.
Grouping Objects
When you want to edit, format, or rotate several objects at once, you can group them. Press Shift, and click every object you want in the group. A Group Objects button appears under the last object you selected. Click it to group the selected objects, and click it again to ungroup them.
Using Snap To
Publisher's Snap To commands make objects on the page align with the rulers, guides, or other objects. Using this feature, you can position objects exactly where you want them and add a clean, professional look to your publications. On the Tools menu, click the Snap To command you want to use. A check mark indicates that the command is active. If your objects are not snapping to each other, try placing them closer together. If you have selected Snap To Ruler Marks or Snap To Guides, you should clear them to enhance Snap To Objects.
Moving and Copying Objects
You can copy objects in Publisher by applying many of the skills you learned in other Office programs, such as dragging, cutting, and pasting. One of the elements unique to Publisher is the Move icon, which appears when you select an object and place the mouse pointer on it. The mouse pointer will change to the Move icon (a little truck), indicating that you can drag the object to a new location. If you have selected the Snap To command, the object might align with the nearest ruler, guide, or other object.
EAN: 2147483647
Pages: 228