Running Excel Web Pages on the Internet
If you created a static Excel Web page, your options for manipulating the Web page in your Internet browser are rather limited. You can use the scroll bars to view all aspects of the page, and you can copy cell data from the page to the Windows Clipboard by selecting the desired cells, right-clicking the selection, and choosing Copy. However, if you requested an interactive Web page when you saved the Excel worksheet using the Save As Web Page command, you can perform a number of useful editing and calculation activities on your Web page, including filling the worksheet with data, editing and formatting cells, adding new formulas, running filters, modifying charts (if you started with one), and manipulating pivot tables.
TIP
In Office 2000, only Microsoft Excel and Microsoft Access can create Web pages that are truly interactive. The Web pages produced by Microsoft Word, PowerPoint, Publisher, and Outlook are static, noninteractive HTML documents. (However, note that Word allows you to add useful Web form buttons and input controls to your documents that give you some control over how the documents are used in Internet browsers.)
You can control Office Web components programmatically by using development tools that support COM (Component Object Model) technology. For example, you could load an Excel-interactive Web page into the Microsoft Visual Basic 6.0 Dynamic HTML Page Designer and write event procedures that use the properties, methods, and events exposed by Office Web Component objects. The result would be an interactive Excel Web page customized with features that you designed in Visual Basic and slick new commands that use the power of Office Web Components.
TIP
For more information about using Microsoft Visual Basic 6.0 to customize HTML documents, check out Michael Halvorson's self-paced programming tutorial Microsoft Visual Basic 6.0 Professional Step by Step (Microsoft Press, 1998, ISBN 1-57231-809-0).
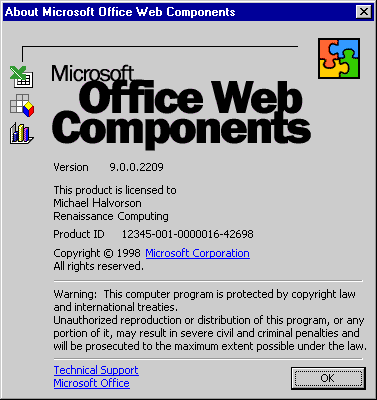
Figure 24-4. The interactive functionality in Excel Web pages is provided not by the Excel application itself, but by Microsoft Office Web Components.
Using Office Web Toolbars
Interactive Excel Web pages allow you to move the cell pointer around the worksheet to enter and edit data. If you enter data into cells that are linked to a formula, a new result is calculated immediately in the worksheet when you press the Enter key. In addition, the Office Web Components toolbars allow you to manipulate your data in meaningful new ways. The following example shows you how to work with an interactive worksheet in Internet Explorer. To follow these steps exactly in a sample document, you can open the Invoice.xls example on the Running Office 2000 home page, save the worksheet as an interactive spreadsheet by choosing the Save As Web Page command, and open the page in Internet Explorer.
To manipulate an Excel Web page using the Office Web spreadsheet toolbar, follow these steps:
- Open the Excel Web page you want to use in Internet Explorer. (Use the Publish button in the Publish As Web Page dialog box or the Web Page Preview command on the File menu.)
- If the Web page is a worksheet that welcomes data entry, enter some information now by clicking cells on the Web page, typing numbers and labels, and pressing the Enter key.
- Scroll to the bottom of the Web page, if necessary, to see the results of any calculations you have entered. (In our example, the page automatically calculated a total of $16.50.)
- Try entering a formula in the interactive Web page. If you have the Invoice example open, scroll to the Shipping cell near the bottom of the worksheet, click the cell next to it (containing $0.00), press the equal sign (=), press the Up arrow key twice to highlight Subtotal (A), type *0.2, and press Enter. Excel will compute a hypothetical shipping cost for the order (20% of the total, or $3.30) and display it in the highlighted cell:
- Now try sorting a group of rows in the worksheet. If you have the Invoice example open, scroll to the product list part of the worksheet, select the twelve product rows and the four supporting columns, click the Sort Ascending button on the Office Web toolbar, and then click the Column 1 field. The worksheet sorts the selected rows alphabetically in ascending order, based on the value of the first column:
- With the sorted rows and columns still selected, click the Property Toolbox button on the Office Web toolbar to modify the formatting in the selected worksheet cells. You'll see a menu bar that has several command categories that are applicable to the active worksheet.
- Click the Format menu to display the valid formatting commands for the current selection of cells. You'll see the following dialog box.
- Click the Font Color button's list arrow, click the red color, and then click the Font list box and choose Times New Roman from the list of available fonts. The formatting options you pick are immediately updated on the Web page as you select them.
- Continue to experiment with other formatting options and the remaining Office Web toolbar commands if you want to. When you're finished, close the Spreadsheet Property Toolbox menu, and then exit Internet Explorer.
If your Web page is interactive, it will feature an Office Web toolbar, as shown in the following illustration:
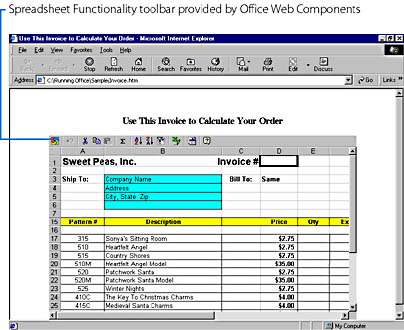
The following illustration shows what the Invoice Web page looks like when three quantity numbers are entered into the order portion of the interactive worksheet.
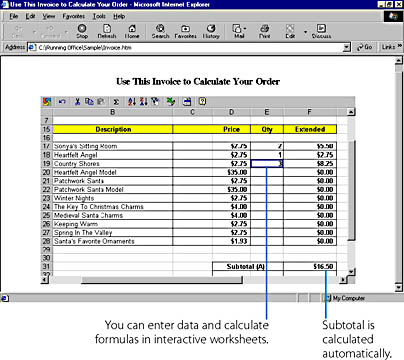
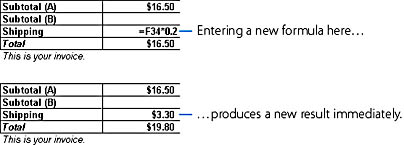

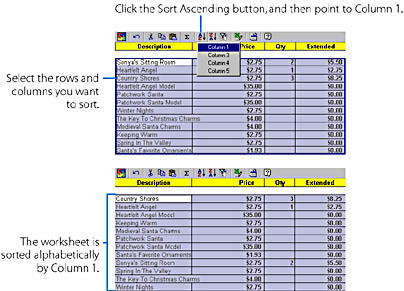

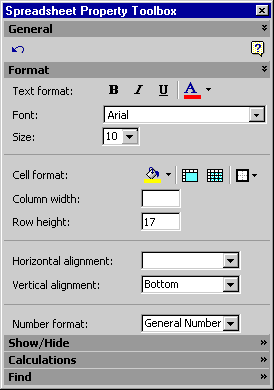
You're done working with Office Web toolbars for now. If you like, copy the .htm file you created (and any supporting files) up to a server on the Internet and see how it runs live on the Web!
TIP
Are Web Pages Read-Only?
After your Web page has closed, you might start wondering what it will look like the next time you open it. After all, you made several changes to the interactive Excel Web page. Will those be part of the HTML document the next time you display it in your browser? The answer is no, your Web page will appear exactly as it did when you finished creating it in Excel: the data entry, sorting, and formatting changes are lost as soon as you close the Web page. In this sense, you should think of Excel Web pages as read-only documents. They can be modified by users on the Internet, but each time you reopen the file it will appear as it did the first time. If transmitting a modified document on the Web is what you're looking for, experiment with the commands on Excel's Online Collaboration submenu, which are discussed along with other Office applications in Chapter 3.