Grouping Objects
| < Day Day Up > |
| If you have several graphic objects, you might find it easier to work with them as a group . You can move the group on the slide or copy and paste it between slides, which is much easier than selecting multiple objects. Grouping objects also preserves their positions relative to one another. To group objects
To ungroup objects
|
| < Day Day Up > |
Keynote 2 for Mac OS X. Visual QuickStart Guide
ISBN: 321197755
EAN: N/A
EAN: N/A
Year: 2005
Pages: 179
Pages: 179
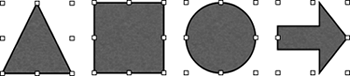
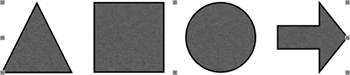
 Tip
Tip