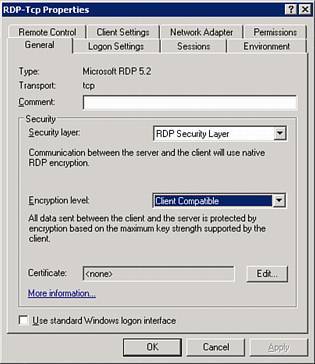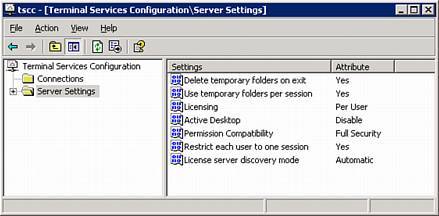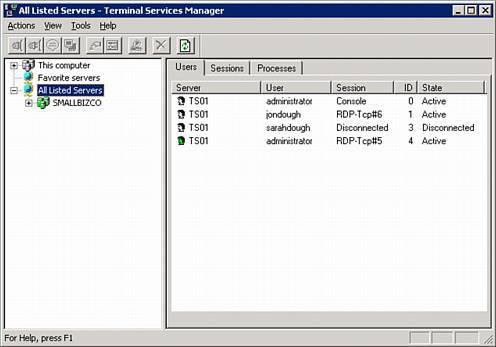Managing Terminal Servers
| Now that the terminal server is set up, the licensing server configured, and the users able to log in, you can start working on managing the terminal server. You need to set up applications for the users to use, and you may want to customize some of the access settings for the server. You will probably also be called on to help users who are having problems on the terminal server. The next three sections of the chapter cover these and other items related to terminal server management. Installing ApplicationsInstalling applications on a terminal server sometimes requires a different process than installing applications on a normal workstation. One of the first things you will notice about a correctly configured terminal server is that users are not accessing the server with administrator rights. As such, you will not be able to use the Assign Applications Wizard to install applications through the SBS logon script like you can for user workstations. (See Chapter 16 for more information about the SBS logon script and review Chapter 10, "Workstation Security," for a discussion about user rights on the workstation.) This is not the only difference in the terminal server world, however. Because the terminal server is essentially a really souped-up shared workstation, applications must be able to have multiple instances open by different users at the same time. Not all applications have been written this way and would cause problems if they were accessed the same way they are run on a workstation. To that end, the terminal server recognizes when you are installing applications and takes some extra steps to help applications run in this multiuser environment. The preferred method for installing applications on a terminal server is to use the Add or Remove Programs interface. In the Add or Remove Programs window, click the Add New Programs button in the left menu; then click the CD or Floppy button. If the program to be installed is on CD or floppy, the Install Program Wizard finds the installer and lets you select it, or you can click Browse and search for the installer in a different location. After you locate and launch the application installer, the Install Program Wizard remains open in the background. After the program installation is complete, click Next in the Install Program Wizard and then click Finish to close the wizard. Caution Do not close the Install Program Wizard until the application installation has finished. The wizard warns you about this twice before you can close it so that you cannot accidentally close the wizard before the application installation has completed. The application may fail to work correctly if the Install Program Wizard finishes first. Alternatively, you can simply run the application installer on the terminal server without going through the Add or Remove Programs interface. In some cases, the terminal server service recognizes that an application installer has been started and the service automatically launches the Install Program Wizard, but not all applications install in the same way, so the service cannot detect every installer and launch accordingly.
Running Terminal Services ConfigurationThe Terminal Services Configuration console provides an interface to view and modify settings related to the connection between the client and the terminal server. These options are divided into two areas in the console, which can be found in the Administrative Tools folder. In the Connections folder of the console is the default RDP-tcp connection. The properties pane of the connection, shown in Figure 8.1, has eight tabs. Table 8.1 provides a summary of the settings available in each of these tabs. Figure 8.1. Properties of the RDP-tcp connection in the Terminal Services Configuration console.
In most SBS installs, these settings do not need to be modified. For those concerned with the security of the remote connection, you could look at modifying the encryption settings available in the General tab. The FIPS Compliant setting allows for the strongest encryption on the connection, but some remote clients, including the Remote Desktop Client for Macintosh, do not support that level of encryption and would not be able to connect. The other folder available in the Terminal Services Configuration console is the Server Settings folder, shown in Figure 8.2. The seven options available here are self-explanatory and govern all connections to the terminal server. Figure 8.2. Terminal Server Configuration Settings include the licensing mode of the server. Make note of the Licensing option in this area because this is where you can change the licensing mode of the server from Per User to Per Device. In most cases, you will want to use Per User. However, if you need to change the licensing mode of the server for troubleshooting purposes, this is where you would make that change. Running Terminal Services ManagerThe Terminal Services Manager console provides information about the active sessions on the terminal server. As shown in Figure 8.3, when the Terminal Services Manager console is first opened, it lists all the existing sessions on all the terminal servers in the environment. In most SBS installations, this mostly likely will be only one server. Note that this window does not show any information about the SBS server itself because it supports only remote administration. Figure 8.3. Terminal Services Manager lists all sessions on the server. For each session, several pieces of information are listed. Table 8.2 lists and describes the information available for the connection. In addition, the green head icon (shaded in Figure 8.3, the last connection in the list) indicates the currently active connection. When you have multiple connections to the terminal server, such as a console connection and an RDP connection as shown in Figure 8.3, this helps you identify which session you are in so that you do not accidentally log yourself out.
The real power in the Terminal Services Manager console is in interacting with the different sessions. Although you can take some action on the sessions when logged in on the terminal server console, you will not get the full ability to manage the sessions until you connect to the server remotely. The following list describes the interaction options and how or when you might want to use them:
Your time spent in the Terminal Services Manager console will likely be for one of two reasons: remote controlling user sessions to assist with problems or clearing out disconnected sessions. One of the hardest lessons to teach new terminal server users is to use the Log Off button instead of the big X to close the terminal server session. In some cases, this can lead to multiple disconnected sessions for a single user, tying up system resources on the terminal server. Periodically, you need to run the Terminal Services Manager console to see whether there are scores of disconnected sessions, especially sessions that have been idle for long periods of time. If and when you find them, right-click on the session and select Log Off. |
EAN: 2147483647
Pages: 253