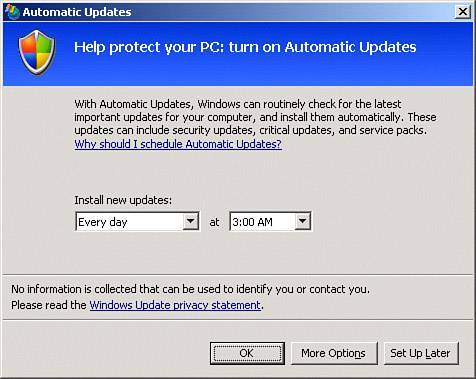Configuring the InstallationTo-Do List Part 2
| Now that the network has been set up, you can continue with the necessary management tasks listed in the second part of the To-Do list. These tasks should be performed in the order listed because some of the steps need information from the previous tasks. The steps to complete the tasks are provided in the next sections. Adding PrintersUsing the Add a Printer Wizard is the same as launching the Add Printer Wizard from the Printers and Faxes window on a Windows 2003 server. The only difference here is where you launch the wizard. By adding printers at this point in the setup process, the shared printers will be defined when you create users and set up client computers in the next section. Otherwise, this task can be performed at any time after setup is complete. Adding Users and ComputersThe Add Users and Computers task automates much of the work needed to connect a client workstation and create a user account to use it. Follow these steps to set up a user and an associated client workstation:
When the wizard completes, it presents a dialog giving instructions on how to set up the client computers. Click OK to close the dialog box. Configuring FAX ServicesIf you have installed the FAX services, you can run the Configure Fax task now to set up FAX services. You need to have a FAX modem connected and installed prior to completing this task. Follow these steps to complete the wizard:
Configuring MonitoringThe SBS Monitoring Configuration Wizard does not have to be run at initial setup. If you are not familiar with the Monitoring tools for SBS, you may want to review Chapter 19, "Monitoring and Reporting," before running the wizard. Chapter 19 also covers the Monitoring Configuration Wizard in detail, so that topic will not be covered in this chapter. Configuring BackupThe key step that must be performed before the Backup Wizard can be run is the proper installation of the backup device drivers. Whether you choose to back up to tape or disk, the server must be able to access the backup media before the Backup Wizard runs correctly. Chapter 18, "Backing Up SBS," covers SBS backups in depth, both using the SBS backup wizards and using other tools, including third-party solutions. For more information about configuring backup on the SBS server, review that chapter for full information. Configuring Automatic UpdatesAlthough Automatic Updates is not an item on the To-Do list, you should configure Automatic Updates as part of the installation/configuration process. The Automatic Updates icon appears in the Task Bar so long as it has not been configured. When you click on the icon, the Automatic Updates dialog appears, shown in Figure 4.12. Figure 4.12. Automatic Updates wants to automatically install updates daily at 3:00 a.m. If you just click OK in this dialog box, Automatic Updates will be configured with the default options, which is to download updates as they become available and install downloaded updates every day at 3:00 a.m. Instead of clicking OK in this dialog, click on More Options and select the Download Updates for Me, But Let Me Choose When to Install Them radio button in the next dialog box. Then click Apply to close the dialog. This allows you to schedule the installation of the updates after you have had a chance to test the updates on another system.
|
EAN: 2147483647
Pages: 253