Unit Testing
To execute the Book Store Administrator application:
-
Execute the BookStoreAdministrator.exe file. This file is located in the /bin folder of the BookStoreAdministrator folder. The Application Manager window appears, as shown in Figure 3-11:
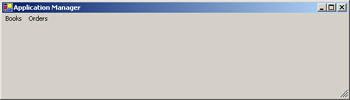
Figure 3-11: The Application Manager Window
-
Select Books->Add Book Category to add a new book category. The Books Category window appears, as shown in Figure 3-12:
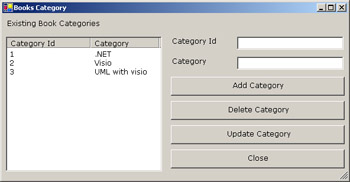
Figure 3-12: The Book Category Window with Categories
-
Specify the Category Id and Category for the new book category, as shown in Figure 3-13:
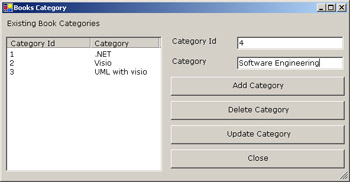
Figure 3-13: Information for the New Book Category
-
Click the Add category button to save the information about the new book category. The information about the new book category is added to the Existing Book Categories list, as shown in Figure 3-14:
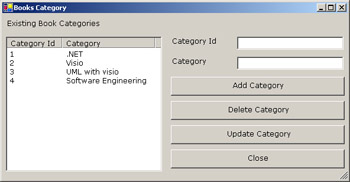
Figure 3-14: Existing Book Categories List
-
Click the Close button to close the window.
-
Select Books->Add Book to add a book. The Books Information window appears, as shown in Figure 3-15:
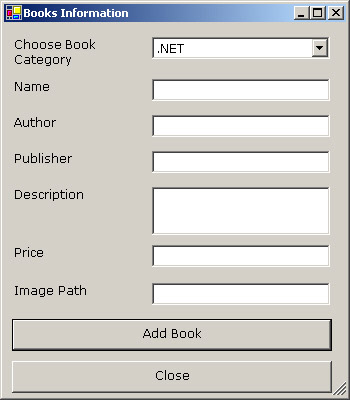
Figure 3-15: The Books Information Window
-
Select a Book Category and specify the required information for the new book, as shown in Figure 3-16:
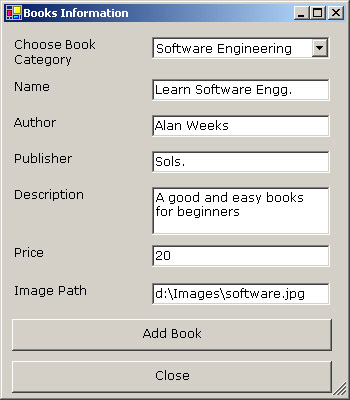
Figure 3-16: The Information for the New Book
-
Click the Add Book button to add the information about the new book in the database.
-
Click the Close button to close the Books Information window.
-
Select Books->View Books to view the available books. The View Books Information window appears, as shown in Figure 3-17:
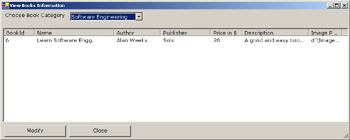
Figure 3-17: The View Books Information Window with Book Information
-
Select the book that you added in Step 8 and click the Modify button to modify the information about that book. The Modify Book Information window appears, as shown in Figure 3-18:
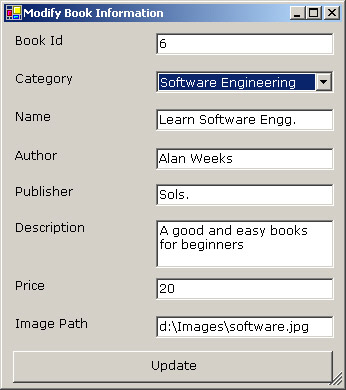
Figure 3-18: The Modify Book Information Window with Book Information
-
Enter 15 in the Price text box and click the Update button to update the information. The Modify Book Information window closes and the information in the View Books Information is updated, as shown in Figure 3-19:
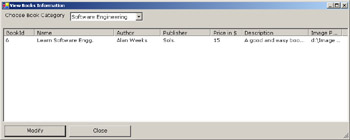
Figure 3-19: The Modified Book Information
-
Click the Close button to close the View Books Information window.
-
Close the Application Manager window.
To execute the Online Book Store Web application:
-
Open Internet Explorer.
-
Specify the URL in the Address Bar as http://localhost/OnlineBookStore/Login.aspx. The Login Web page appears, as shown in Figure 3-20:
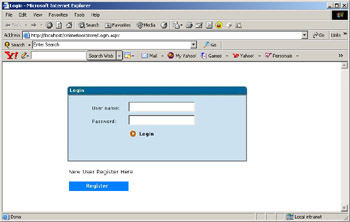
Figure 3-20: The Login Web Page
-
Click the Register button to register information. The Customer Registration Web page appears, as shown in Figure 3-21:
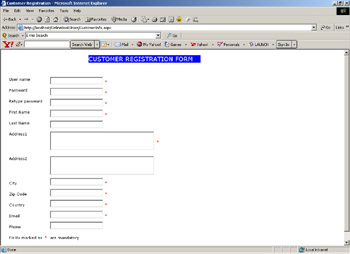
Figure 3-21: The Customer Registration Web Page
-
Specify the required information and click the Submit button to register and access the application. The Book Store Web Page appears, as shown in Figure 3-22:
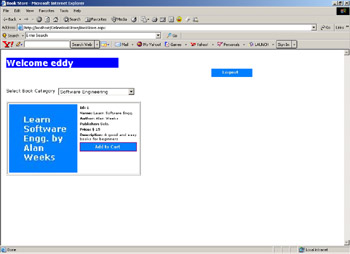
Figure 3-22: The Book Store Web Page
-
Click the Add to Cart link for any book to add to the shopping cart. The View Cart link appears, as shown in the Figure 3-23:
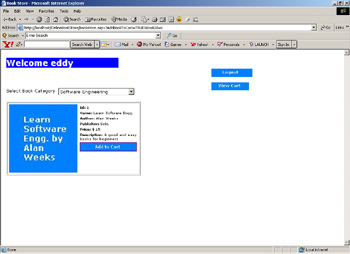
Figure 3-23: The Book Store Web Page that Displays the View Cart Link
-
Add some more books to the shopping cart.
-
Click the View Cart link to view the books and the total amount in the shopping cart. The View Cart Web page appears, as shown in Figure 3-24:
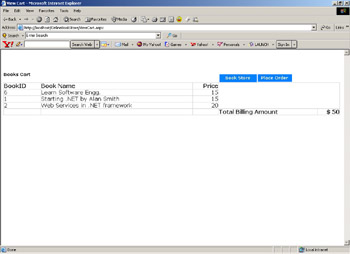
Figure 3-24: The View Cart Web Page
-
Click the Place Order button to place the order for the books in the shopping cart. The Place Order Web page appears, as shown in Figure 3-25:
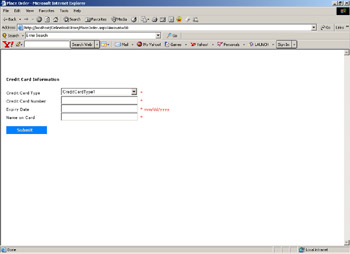
Figure 3-25: The Place Order Web Page
-
Specify the credit card information and click the Submit button to place the order. The Order Confirmation Web page appears, as shown in Figure 3-26:
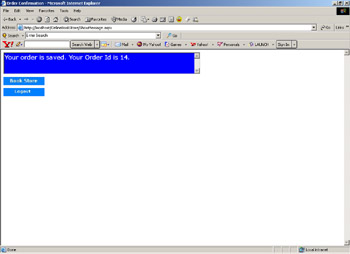
Figure 3-26: The Order Confirmation Web Page
-
Click the Book Store button to navigate to the Book Store page or click the Logout button to log out from the session and navigate to the Login page.
Run the BookStoreAdminstrator.exe file to view and update the order placed by the end user using the Online Book Store Web application. To run the file:
-
Select Orders->View Orders to view and update the pending orders. The View Orders window appears, as shown in Figure 3-27:
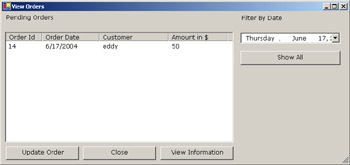
Figure 3-27: The View Orders Window with. Order Information
-
Select an order from the Pending Orders list and click the View Information button to view the information about books in that order. The View Order Information window appears, as shown in Figure 3-28:
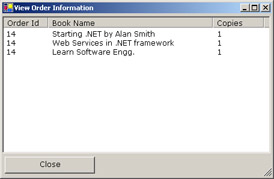
Figure 3-28: The View Order Information Window
-
Click the Close button to close the View Order Information window.
-
Select an order from the Pending Orders list and click the Update Order button to update the status of that order.
-
Click the Close button to close the View Orders window.
-
Close the Application Manger window.
EAN: N/A
Pages: 49