AutoCorrecting Your Document
The first kind of editing you re likely to notice with Word is the kind that happens right before your eyes as you type. The AutoCorrect feature fixes such things as month names you forgot to capitalize or repeated letters in a common word. AutoCorrect is turned on by default; you ve probably already seen it in action. You can tailor the types of corrections AutoCorrect makes so that it finds and changes only those you want made.
Changing AutoCorrect Options
The fastest way to view your current AutoCorrect settings is to right-click a red- underlined word in your document (that red line is Word telling you there s something wrong). When the shortcut menu appears, click AutoCorrect and then choose AutoCorrect Options, as shown in Figure 4-1 on the following page.
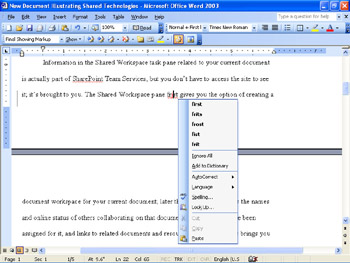
Figure 4-1: Click a red-underlined word or phrase in your document to display the short-cut menu.
| Lingo | A shortcut menu is a pop-up menu that displays options that relate to the task you are trying to perform. Right-clicking always makes the shortcut menu appear. |
| Caution | If you don t see a wavy red line, chances are that someone has changed a setting in your spelling options. To find out, choose Options from the Tools menu and click the Spelling And Grammar tab. If the Hide Spelling Errors In This Document check box shows a check mark, click it to clear the mark, and then click OK. Now any spelling errors should appear with those funky wavy lines. |
The AutoCorrect dialog box lists the various changes Word automatically makes for you (as shown in Figure 4-2). Many of the options have to do with capitalization, but in the Replace and With boxes, you have the opportunity to enter words, symbols, or phrases you want Word to catch for you. This is great for those times when you just know you are going to spell your new supervisor s name wrong, or when you have a long product name you d rather abbreviate as you type, knowing that Word will fill in all the missing characters using AutoCorrect.
To enter your own AutoCorrect entries, click in the Replace box and type the word or phrase you want Word to find. For example, if your company name is Consolidated Financial Publishing Group, Ltd., you could enter CFPG in the Replace box and the full name of the company in the With box. Then click Add and AutoCorrect adds the entry to the list. Now the next time you type CFPG in your document, AutoCorrect will substitute the full name of the company for the characters you entered, saving you time and keystrokes.
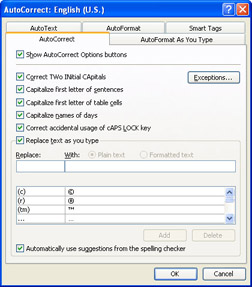
Figure 4-2: AutoCorrect checks for a number of errors automatically, but you can always add your own.
Turning AutoCorrect Off
AutoCorrect is a nice feature, but you may find that some of the help you receive isn t exactly what you d hoped for. In some documents you may want to type (c) and have it stay (c) instead of automatically substituting the copyright symbol, , which is one of the changes AutoCorrect makes by default. When you want to turn AutoCorrect off, you do so by choosing AutoCorrect Options from the Tools menu, clearing all the check boxes on the AutoCorrect tab, and then clicking OK.
For the best results, you may want to simply clear the check boxes of those items that interfere with the tasks you are trying to perform. For example, if you are writing a review of a new band called tuesday (which is meant to appear in all lowercase letters), you could simply clear the Capitalize Names Of Days check box and leave the others selected.
| |
If AutoCorrect makes a change you don t like, you can use the Undo function (either by choosing Undo from the Edit menu or by pressing Ctrl+Z) to remove that change while still leaving AutoCorrect fully functioning. AutoCorrect learns from your correction and won t make the correction again in that document.
| |
EAN: 2147483647
Pages: 238
- ERP Systems Impact on Organizations
- The Second Wave ERP Market: An Australian Viewpoint
- Enterprise Application Integration: New Solutions for a Solved Problem or a Challenging Research Field?
- The Effects of an Enterprise Resource Planning System (ERP) Implementation on Job Characteristics – A Study using the Hackman and Oldham Job Characteristics Model
- Development of Interactive Web Sites to Enhance Police/Community Relations