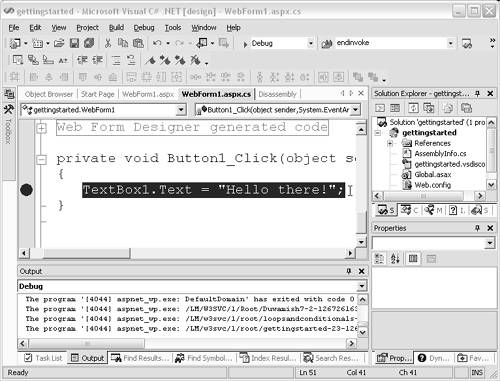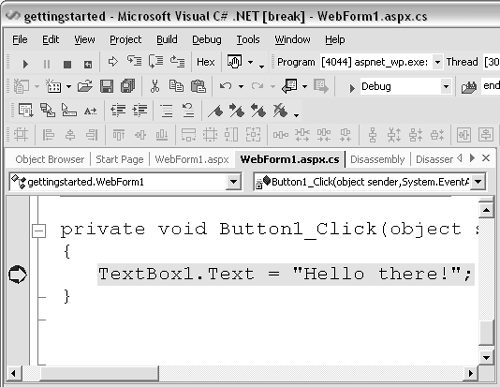Debugging Web Projects with Visual Studio .NET
| Visual Studio .NET offers an integrated environment for developing and debugging of ASP .NET applications. All you need to do to debug an application is add breakpoints to your code and run the application. As you run the application, if the debugger encounters a line of code with a breakpoint, it pauses the execution of the program and puts you back in the edit window. From there you can step through the code one line at a time and analyze variables . To debug a Web application using VS .NET:
|
EAN: 2147483647
Pages: 198