Chapter 46: Batch and Network Rendering
Max can help you create some incredible images and animations, but that power comes at a significant price-time. Modeling scenes and animation sequences takes enough time on its own, but after you're finished, you still have to wait for the rendering to take place, which for a final rendering at the highest detail settings can literally take days. Because the time rendering takes is directly proportional to the amount of processing power you have access to, Max lets you use network rendering to add more hardware to the equation and speed up those painfully slow jobs.
This chapter shows you how to set up Max to distribute the rendering workload across an entire network of computers, helping you finish big rendering jobs in record time.
Batch Rendering Scenes
If you work all day modeling, texturing, and animating sequences only to find that most of your day is shot waiting for a sequence to be rendered, then happily you have several solutions. You can get a second system and use it for rendering while you work on the first system, or you can use the network rendering feature to render over the network, but a third possibility is also available.
Unless you are working around the clock (which is common for many game productions), you can set up a batch rendering queue before you leave for the evening using the Batch Render tool. This queue runs through the night, giving you a set of takes to review in the morning.
Using the Batch Render tool
The Batch Render window, shown in Figure 46.1, is accessed from the Rendering menu. Render tasks can be added to the list by clicking the Add button. Render tasks can be disabled by selecting the check box to the left of the task name.
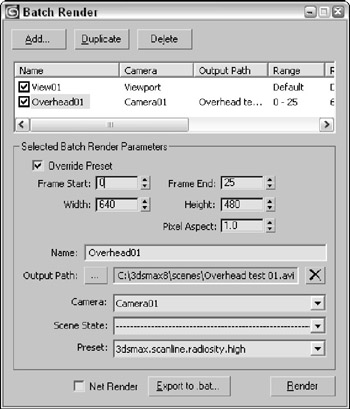
Figure 46-1: The Batch Render window lets you define render tasks to be run as a batch process.
For each task, you can set the task's Name, Camera, Output Path, and render Preset. The Scene State dropdown list lets you select any scene states that are defined using the Tools ![]() Manage Scene States command.
Manage Scene States command.
Each new task that is added to the Batch Render window uses the default render parameters for its frame range, dimensions, and pixel aspect, but if you enable the Override Preset option, then you can customize each of these parameters for the selected task.
The Batch Render queue can be rendered over the network by enabling the Net Render option at the bottom of the Batch Render window.
Managing scene states
A single scene file may have many different settings that you'd like to try as different renderings. For example, you can set up a scene to be rendered with the Scanline renderer, with the Mental Ray renderer, or with motion blur enabled. Scene states let you define different sets of properties that can be recalled prior to a batch rendering. Each of these scene states can be part of a single Max file.
When the Tools ![]() Manage Scene States menu command is selected, the Manage Scene States dialog box appears, as shown in Figure 46.2, which lets you Save, Restore, Rename, and Delete the existing list of scene states. Clicking the Save button, opens the Save Scene State dialog box, also shown in Figure 46.2. In the Save Scene State dialog box, you can enter the name for the scene state and select which group of settings to use. The options include Light Properties, Light Transforms, Object Properties, Camera Transforms, Camera Properties, Layer Properties, Layer Assignment, Materials, and Environment.
Manage Scene States menu command is selected, the Manage Scene States dialog box appears, as shown in Figure 46.2, which lets you Save, Restore, Rename, and Delete the existing list of scene states. Clicking the Save button, opens the Save Scene State dialog box, also shown in Figure 46.2. In the Save Scene State dialog box, you can enter the name for the scene state and select which group of settings to use. The options include Light Properties, Light Transforms, Object Properties, Camera Transforms, Camera Properties, Layer Properties, Layer Assignment, Materials, and Environment.
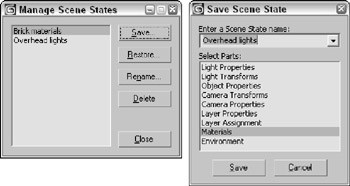
Figure 46-2: The Manage Scene States and Save Scene State dialog boxes let you define which properties to save as a state that can be recalled for a batch render task.
Creating a stand-alone executable
After a batch render queue is established, you can click the Export to .bat button to open the Batch Render Export to Batch File dialog box, where you can save the batch file as a .bat file. This saved file can be executed from the command line or by using an agent.