Adding Render Effects
Rendering a scene in many cases is only the start of the work to produce some final output. The post-production process is often used to add lots of different effects, as you'll see when we discuss the Video Post interface. But just because you can add it in post-production doesn't mean you have to add it in post-production. Render effects let you apply certain effects as part of the rendering process.
You can set up all render effects from the Rendering Effects panel, which you open by choosing Rendering Effects. Figure 44.12 shows this dialog box.
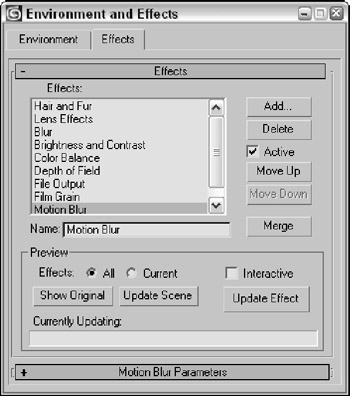
Figure 44-12: The Rendering Effects panel lets you apply interactive post-production effects to an image.
The Effects pane displays all the effects that are included in the current scene. To add a new effect, click the Add button to open the Add Effect dialog box, in which you can select from a default list of nine effects, including Hair and Fur, Lens Effects, Blur, Brightness and Contrast, Color Balance, Depth of Field, File Output, Film Grain, and Motion Blur. You can delete an effect from the current list by selecting that effect and clicking the Delete button.
Below the Effects pane is a Name field. You can type a new name for any effect in this field; doing so enables you to use the same effect multiple times. The effects are applied in the order in which they are listed in the Effects pane. To the right of the Effects pane are the Move Up and Move Down buttons, which you use to reposition the effects in the list. The effects are added to the scene in the order that they are listed.
| Caution | It is possible for one effect to cover another effect. Rearranging the order can help resolve this problem. |
The Merge button opens the Merge Effect dialog box where you can select a separate Max file. If you select a Max file and click Open, the Merge Rendering Effects dialog box presents you with a list of render effects used in the opened Max file. You can then select and load any of these render effects into the current scene.
The Preview section holds the controls for interactively viewing the various effects. Previews are displayed in the Rendered Frame Window and can be set to view All the effects or only the Current one. The Show Original button displays the scene before any effects are applied, and the Update Scene button updates the rendered image if any changes have been made to the scene.
| Note | If the Rendered Frame Window isn't open, any of these buttons opens it and renders the scene with the current settings in the Render Scene dialog box. |
The Interactive option automatically updates the image whenever an effect parameter or scene object is changed. If this option is disabled, you can use the Update Effect button to manually update the image.
| Caution | If the Interactive option is enabled and the Rendering Effects panel is open, the image is re-rendered in the Rendered Frame Window every time a change is made to the scene. This can slow down the system dramatically. |
The Currently Updating bar shows the progress of the rendering update.
The remainder of the Rendering Effects panel contains global parameters and rollouts for the selected render effect. These rollouts are covered in this chapter, along with their corresponding effects.
| CROSS-REF | The Hair and Fur render effect offers the ability to add hair and fur to models. The Hair and Fur features-including the render effect-are covered in Chapter 19, "Adding and Styling Hair, Fur, and Cloth." |