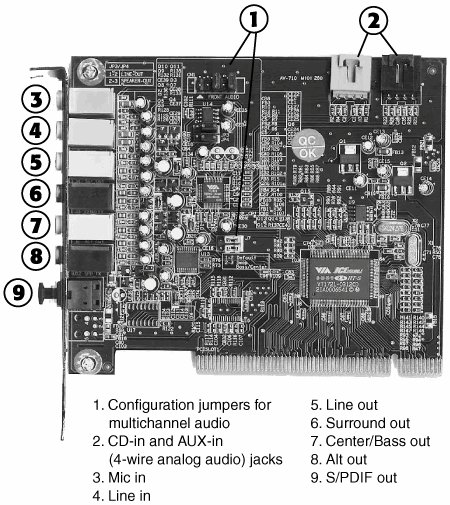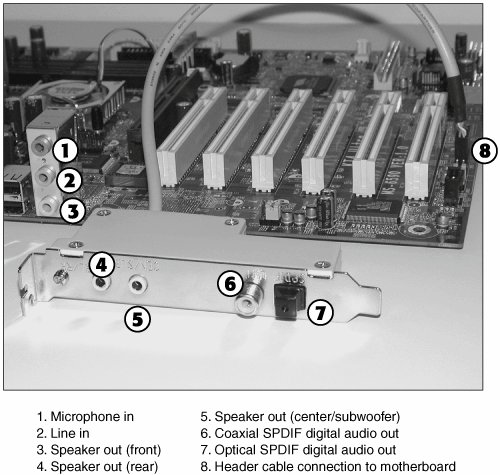Audio Adapter Features
| To make an intelligent purchasing decision, you should be aware of some audio adapter basic components and the features they provide, as well as the advanced features you can get on better audio adapters. The following sections discuss the features you should consider while evaluating audio adapters for your PC. Basic ConnectorsMost audio adapters have the same basic external connectors. These 1/8" minijack connectors provide the means of passing sound signals from the adapter to speakers, headphones, and stereo systems, and of receiving sound from a microphone, CD player, tape player, or stereo. The four types of connectors your audio adapter should have at a minimum are shown in Figure 14.1. Note that computers with onboard audio also feature some or all of these jacks. Figure 14.1. The basic input and output connectors that most audio adapters have in common.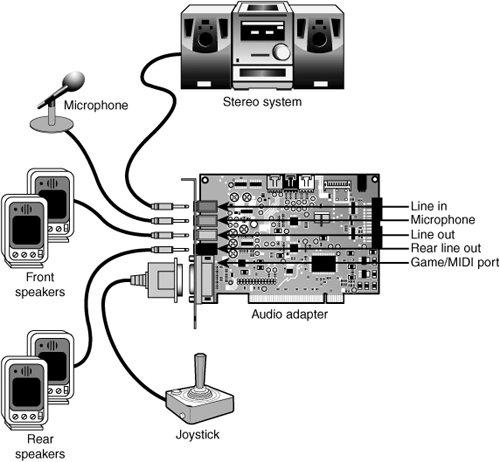 The jacks shown in Figure 14.1 are usually labeled, but when setting up a computer on or under a desk, the labels on the back of the PC can be difficult to see. One of the most common reasons a PC fails to produce any sound is that the speakers are plugged into the wrong socket. To avoid this problem, many consumer-oriented audio cards color-code the jacks according to specifications found in the PC 99 Design Guide available from the Microsoft website. The color-coding can vary on some audio adapters (or not be present at all). Regardless, the basic set of connections included on most audio cards is as follows:
Note Some recent systems with onboard audio lack the joystick/MIDI connector, but you can use digital game controllers that feature a USB connector to attach your game controllers to the USB port. And, as mentioned earlier, you can attach MIDI devices through the same USB connector with a suitable interface box. In addition to the external connections, most sound cards feature at least one (and possibly multiple) internal CD-audio connectors. Most audio adapters have an internal 4-pin connector you can use to plug an internal optical drive directly into the audio adapter, using a small round cable. This connection enables the drive to send analog audio signals from the disc directly to the audio adapter, so you can play the sound through the computer's speakers. Some sound cards use a different connector than the CD-ROM, whereas others use the same type of connector as the CD-ROM (see Figure 14.2). Figure 14.2. Typical CD-ROM analog audio cables.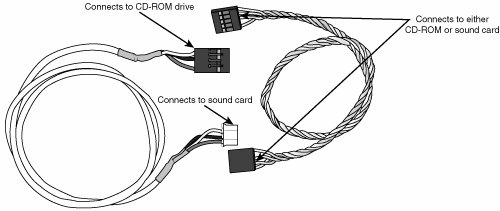 Figure 14.3. The Sound Blaster Audigy 2 ZS Platinum (left) includes the Audigy 2 ZS Drive internal, front-panel breakout box (right) to support the Audigy 2 ZS's many features. Note See Figure 14.10, later in this chapter, for an example of a typical sound card with analog and digital audio cables attached. To play audio CDs, you have two choices: The playback can be either analog or digital. Analog playback is supported via an analog audio cable connected between the drive and sound card. This cable does not carry data from the CD-ROM to the system bus; it connects the analog audio output of the CD-ROM drive directly to the audio amplifier in the sound card. With many drives and sound cardsespecially on older systemsif you don't connect an analog audio cable between the drive and card, you might be unable to play music CDs or hear some game audio. Most newer drives and cards support digital playback as well as the standard direct analog connection. If your drive and card support digital playback, open the Control Panel in Windows, click the Multimedia icon, and then select the CD Music tab. You should see settings for changing the default drive for playing CD music and a box you can check to enable digital CD audio for that drive. If the box is grayed out (meaning you can't check it), digital audio is not supported for that drive or card. Using digital audio enables multiple drives to play audio CDs. Typically, a sound card has only a single analog audio connector, so if you have multiple optical drives, only one can have an analog audio connection to the sound card for playing audio CDs. If you want to play audio CDs on multiple drives, you must either enable digital CD audio for those drives or purchase a CD audio Y-cable. By either enabling digital audio or installing an analog audio cable, you should be able to play audio CDs with any given CD/DVD drive. Note Many recent versions of audio player programs, such as Windows Media Player, can perform digital audio playback without using the two-wire digital audio cable between the CD-ROM drive and sound card. Instead, these programs read the CD music tracks and convert them on-the-fly into digital form. Connectors for Advanced FeaturesMany of the newest sound cards and motherboards with onboard sound are designed for advanced gaming, DVD audio playback, and sound production uses and have additional connectors to support these uses, such as the following:
Sometimes these additional connectors are found on the card itself, or sometimes they are attached to an internal or external breakout box, daughtercard, or external rack. Among others, the Platinum family of Audigy and X-Fi sound cards from Creative are two-piece units. Although details vary from card to card, most two-piece models feature a PCI-based sound card with basic I/O ports and a separate internal or external component with additional and more advanced I/O ports. The Creative X-Fi Platinum, for example, routes its additional connections to an internal breakout box that fits into an unused 5 1/4" drive bay (see Figure 14.3). The Audigy 2 ZS Platinum Pro, on the other hand, uses an external breakout box with the same connection options. Figure 14.4 shows Chaintech's AV-710 audio adapter card with the internal connectors common on today's 3D sound cards. Figure 14.4. Chaintech's AV-710 is a typical example of a mid-range 3D sound card with 7.1 audio support. Adding Advanced Sound Features Without Replacing Onboard AudioTraditionally, audio card upgrades have been designed specifically for users of desktop computers, leaving the growing number of notebook computer users out in the cold if they decided that the bare-bones features of their integrated audio weren't sufficient. However, several companies have recently developed USB-based audio processors that can be used by both notebook and desktop computers. When you consider a USB-based solution, keep in mind that, unlike a normal sound card upgrade, you don't need to disable your existing onboard sound or remove a sound card. USB-based audio can coexist with existing sound cards. Typically, as with most hardware, the most recently installed hardware in a category becomes the default, but you can switch back to the original audio hardware through the Windows Control Panel Sound properties sheet. Beyond the ability to add audio to almost any recent system, USB-based audio is particularly appealing if your current sound card or onboard audio doesn't support 5.1 or 7.1 audio, can't digitize sound at 24-bit/96KHz rates, or lacks digital outputs. Table 14.1 lists the major features of current and recent USB-based audio products.
The connectors and controls on the Creative Labs Sound Blaster Audigy 2 NX are shown in Figure 14.5. Figure 14.5. The Sound Blaster Audigy 2 NX expands bare-bones onboard audio by adding advanced I/O and sampling features similar to those found on the Sound Blaster Audigy 2 series.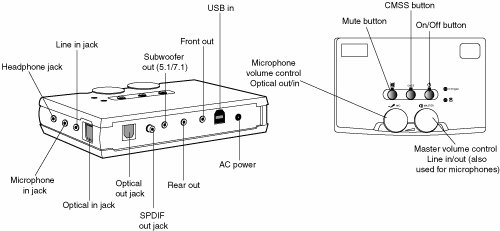 Before you purchase a new sound card or USB-based audio solution for a desktop computer, you should check your system or motherboard documentation to see whether you already have six-channel audio onboard. If your motherboard features six-channel (5.1) or better audio output but the only ports built in to the rear of the motherboard are for a normal stereo (2.0/2.1) configuration, you need to add a header cable to the motherboard similar to the one shown in Figure 14.6. If the motherboard did not ship with the header cable, contact the vendor. Figure 14.6. The built-in ports on the ATX port cluster (left) support stereo output, but the header cable (center) adds support for four-channel and six-channel audio and digital sound. Volume ControlWith virtually all recent sound cards, the volume is controlled through a Windows Control Panel speaker icon that can also be found in the system tray (near the onscreen clock). If you're switching from a bare-bones stereo sound card to a more sophisticated one featuring Dolby Digital 5.1, 6.1, or 7.1 output or input, you will need to use the mixing options in the volume control to select the proper sources and appropriate volume levels for incoming and outgoing audio connected to the card or a breakout box. Keep in mind that if you are sending sound to an external audio receiver, you will need to adjust the volume on that device as well. If the PC speakers are amplified but you aren't hearing any sound, remember to check that the power is on, the volume control on the speakers is turned up, and the correct speakers are selected and properly connected. If the sound card has a thumbwheel volume control (as some older ones do), make sure it is turned up as well. MIDI Support FeaturesAt one time, when evaluating audio adapters, you had to decide whether to buy a monophonic or stereophonic card. Today, all audio adapters are stereophonic and can play music using the MIDI standard, which plays scores using either synthesized instruments or digital samples stored on the audio adapter or in RAM. Stereophonic cards produce many voices concurrently and from two sources. A voice is a single sound produced by the adapter. A string quartet uses four voices, one for each instrument. On the other hand, a polyphonic instrument, such as a piano, requires one voice for each note of a chord. Thus, fully reproducing the capabilities of a pianist requires 10 voicesone for each finger. The more voices an audio adapter is capable of producing, the better the sound fidelity. The best audio adapters on the market today can produce up to 1,024 simultaneous voices. Early audio adapters used FM synthesis for MIDI support; the Yamaha OPL2 (YM3812) featured 11 voices, whereas the OPL3 (YMF262) featured 20 voices and stereophonic sound. However, virtually all audio adapters today use recorded samples for MIDI support; audio adapters using this feature are referred to as wavetable adapters. Wavetable audio adapters use digital recordings of real instruments and sound effects instead of imitations generated by an FM chip. When you hear a trumpet in a MIDI score played on a wavetable sound card, you hear the sound of an actual trumpet, not a synthetic imitation of a trumpet. The first cards featuring wavetable support stored 1MB of sound clips embedded in ROM chips on the card or on an optional daughtercard. However, with the widespread use of the high-speed PCI bus for sound cards and large amounts of RAM in computers, most soundcards now use a so-called "soft wavetable" approach, loading 2MB8MB of sampled musical instruments into the computer's RAM. While early games supported only digitized audio samples (because most early sound cards had very poor MIDI support), late DOS games such as DOOM began to exploit the widespread wavetable-based MIDI support found on most mid-1990s and more recent sound cards. With all current sound hardware supporting wavetable MIDI and the improvements in DirectX 8.x and above for MIDI support, MIDI sound has become far more prevalent for game soundtracks. Many websites also offer instructions for patching existing games to allow MIDI support. Whether you play the latest games or like music, good MIDI performance is likely to be important to you. The most important factor for high-performance MIDI is the number of hardware voices. Even the best sound cards, such as Creative Labs' Sound Blaster Audigy 2 series, support only 64 voices in hardware; the remainder of the voices required by a MIDI soundtrack must come from software. If your sound card supports only 32 MIDI voices in hardware or uses software synthesis only, consider replacing it with a newer model. Many of the models currently on the market support more than 500 simultaneous voices and 64 hardware voices for under $50. Data CompressionVirtually all audio adapters on the market today can easily produce CD-quality audio, which is sampled at 44.1KHz. At this rate, recorded files (even of your own voice) can consume more than 10MB for every minute of recording. To counter this demand for disk space, many audio adapters include their own data-compression capability. For example, the Sound Blaster series includes on-the-fly compression of sound files in ratios of 2:1, 3:1, and 4:1. Most manufacturers of audio adapters use an algorithm called Adaptive Differential Pulse Code Modulation (ADPCM) compression (it's also called IMA-ADPCM), which was developed by the Interactive Multimedia Association (IMA) to reduce file size by more than 4:1. IMA-ADPCM compresses 16-bit linear samples down to 4 bits per sample. However, a simple fact of audio technology is that when you use such compression, you lose sound quality. Unfortunately, no standard exists for the use of ADPCM. For example, although both Apple and Microsoft support IMA-ADPCM compression, they implement it in different ways. Apple's standard AIFF and Microsoft's standard WAV file formats are incompatible with each other unless you use a media player that can play both. When you install an audio adapter, several codecs (programs that perform compression and decompression) are installed. Typically, some form of ADPCM is installed along with many others. To see which codecs are available on your system, open the Windows Control Panel and open the Multimedia icon (Windows 9x), the Sounds and Multimedia icon (Windows 2000), or the Sounds and Audio Devices icon (Windows XP). In Windows 9x, click the Devices tab followed by the plus sign next to Audio Compression to see the installed codecs. In Windows 2000 and Windows XP, click the Hardware tab, followed by Audio Codecs and Properties. The codecs are listed in order of priority, highest to lowest. You can also change the priority if you prefer a different order of priority. If you create your own recorded audio for use on another computer, both computers must use the same codec. You can select which codec you want to use for recording sounds with most programs, including the Windows Sound Recorder. The most popular compression standard is the Motion Pictures Experts Group (MPEG) standard, which works with both audio and video compression and is gaining support in the non-PC world from products such as DVD players. MPEG by itself provides a potential compression ratio of 30:1, and largely because of this, full-motion-video MPEG DVD and CD-ROM titles are now available. The popular MP3 sound compression scheme is an MPEG format, and it can be played back on most versions of the Windows Media Player, as well as by various other audio player programs and devices. Multipurpose Digital Signal ProcessorsMany audio adapters use digital signal processors (DSPs) to add intelligence to the adapter, freeing the system processor from work-intensive tasks, such as filtering noise from recordings or compressing audio on-the-fly. The Sound Blaster Audigy 2 ZS's CA0102-ICT programmable DSP, for example, supports hardware sound acceleration needed by the latest version of Microsoft DirectX/DirectSound 3D, which enables multiple sounds to be played at the same time to synchronize with the onscreen action in a video game. The DSP can be upgraded with software downloads to accommodate more simultaneous audio streams. The widespread use of DSPs in better-quality audio adapters enables you to upgrade them through software instead of the time-consuming, expensive process of physical replacement. For additional examples of DSPs, see the section "Who's Who in Audio," later in this chapter. Sound DriversAs with many PC components, a software driver provides a vital link between an audio adapter and the application or operating system that uses it. Operating systems such as Windows 9x/Me and Windows 2000/XP include a large library of drivers for most of the audio adapters on the market (Windows NT 4.0 also supports some sound hardware but not as much as other versions of Windows). In most cases, these drivers are written by the manufacturer of the audio adapter and distributed only by Microsoft. You might find that the drivers that ship with the adapter are more recent than those included with the operating system. Although traditionally the best place to find the most recent drivers for a piece of hardware has been the manufacturer's own website or other online service, Windows Me, 2000, and XP prefer digitally signed drivers that have been certified by the Microsoft Hardware Quality Labs. You might find these drivers available at the vendor's own website, but you can also download and install them automatically through Windows Update. Any DOS applications you might still use do not typically include as wide a range of driver support as an operating system, but you should find that most games and other programs support the Sound Blaster adapters. If you are careful to buy an adapter that is compatible with Sound Blaster, you should have no trouble finding driver support for all your applications. Older ISA Sound Blaster cards provided hardware support for DOS games, but modern models (including the Sound Blaster Audigy and X-Fi series), as well as most comparable sound cards, require you to run software drivers to obtain Sound Blaster compatibility for DOS games. This software must be run before the game starts. If your game program locks up when you try to detect the sound card during configuration, set the card type and settings manually. This is often a symptom of inadequate emulation for Sound Blaster by a third-party card. If you have problems, check the game developer's or audio adapter's website for patches or workarounds. |
EAN: 2147483647
Pages: 283