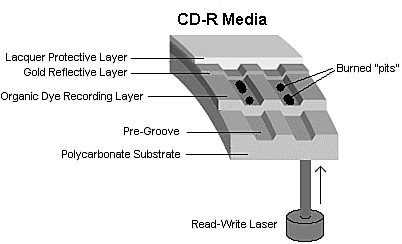Writable CDs
| Although the CD originally was conceived as a read-only device, these days you easily can create your own data and audio CDs. By purchasing CD-R or CD-RW discs and drives, you can record (or burn) your own CDs. This enables you to store large amounts of data at a cost that is lower than most other removable, random-access mediums. It might surprise newcomers to the world of PCs to see just how far recordable CD technology, performance, and pricing has come. Today you can buy recorders that operate at up to 52x speeds and cost under $100. You can even purchase Slimline CD drives for laptops. Compare this to the first CD-R recording system on the market in 1988, which cost more than $50,000 (back then, they used a $35,000 Yamaha audio recording drive along with thousands of dollars of additional error correction and other circuitry for CD-ROM use), operated at 1x speed only, and was part of a subsystem that was the size of a washing machine! The blank discs also cost about $100 eacha far cry from the 25 cents or less they cost today (if you purchase in bulk and are willing to supply your own jewel cases). With prices that high, the main purpose for CD recording was to produce prototype CDs that could then be replicated via the standard stamping process. In 1991, Philips introduced the first 2x recorder (the CDD 521), which was about the size of a stereo receiver and cost about $12,000. Sony in 1992 and then JVC in 1993 followed with their 2x recorders, and the JVC was the first drive that had the half-height 5 1/4" form factor that most desktop system drives still use today. In 1995, Yamaha released the first 4x recorder (the CDR100), which sold for $5,000. A breakthrough in pricing came in late 1995 when Hewlett-Packard released a 2x recorder (the 4020i, which was actually made for them by Philips) for under $1,000. This proved to be exactly what the market was waiting for. With a surge in popularity after that, prices rapidly fell to below $500, and then down to $200 or less. In 1996, Ricoh introduced the first CD-RW drive. Compared with either tape or other removable media, using a CD burner is a very cost-effective and easy method for transporting large files or making archival copies. Another benefit of the CD for archiving data is that CDs have a much longer shelf life than tapes or other removable media. Two main types of recordable CD drives and discs are available, called CD-R (recordable) and CD-RW (rewritable). Because all CD-RW drives can also function as CD-R drives, and the prices of CD-R and RW drives are similar, virtually all drives sold today are CD-RW. Those drives can work with either CD-R or CD-RW discs. In addition, because the CD-RW discs are 1.54 times more expensive than CD-R discs, only half as fast (or less) as CD-R discs, and won't work in all CD audio or CD-ROM drives, people usually write to CD-R media in their CD-RW drives. Note Because of differences in reflectivity of the media, older CD and DVD drives can't read CD-RW media. Most newer CD or DVD-ROM drives conform to the MultiRead specification and as such can read CD-RWs. But many older drives are still out there that do not conform. As such, if you are recording something that many people or systems will need to read, CD-R is your best choice for overall compatibility. CD-R media is a WORM (write once, read many) media, meaning that after you fill a CD-R with data, it is permanently stored and can't be erased. The write-once limitation makes this type of disc less than ideal for system backups or other purposes in which it would be preferable to reuse the same media over and over. However, because of the low cost of CD-R media, you might find that making permanent backups to essentially disposable CD-R discs is as economically feasible as tape or other media. CD-RW discs can be reused up to 1,000 times, making them suitable for almost any type of data storage task. When first introduced, there were many CD-R-only drives; however, today most recordable CD drives are both CD-R and CD-RW in one. The following sections examine these two standards and how you can use them for your own data storage needs. CD-ROnce recorded, CD-R discs can be played back or read in any standard CD-ROM drive. CD-R discs are useful for archival storage and creating master CDs, which can be duplicated for distribution within a company. CD-Rs function using the same principle as standard CD-ROMs, by bouncing laser light off the disc and tracking the changes in reflectivity when pit/land and land/pit boundaries are encountered. The main difference is that instead of being stamped or embossed into plastic as on regular CDs, CD-Rs have images of pits burned onto a raised groove instead. Therefore, the pits are not really raised bumps like on a standard CD, but instead are rendered as dark (burned) areas on the groove that reflect less light. Because the overall reflectivity of pit and land areas remains the same as on a stamped disc, normal CD-ROM or CD audio drives can read CD-Rs exactly as if they were stamped discs. Part of the recording process with CD-Rs starts before you even insert the disc into the drive. CD-R media is manufactured much like a standard CDa stamper is used to mold a base of polycarbonate plastic. However, instead of stamping pits and lands, the stamper imprints a spiral groove (called a pre-groove), into the disc. From the perspective of the reading (and writing) laser underneath the disc, this groove is seen as a raised spiral ridge and not a depression. The pre-groove (or ridge) is not perfectly straight; instead it has a slight wobble. The amplitude of the wobble is generally very small compared to the track pitch (spacing). The groove separation is 1.6 microns, but it wobbles only 0.030 microns from side to side. The wobble of a CD-R groove is modulated to carry supplemental information read by the drive. The signal contained in the wobble is called absolute time in pre-groove (ATIP) because it is modulated with time code and other data. The time code is the same minutes:seconds:frame format that will eventually be found in the Q-subcode of the frames after they are written to the disc. The ATIP enables the drive to locate positions on the disc before the frames are actually written. Technically, the wobble signal is frequency shift keyed with a carrier frequency of 22.05KHz and a deviation of 1KHz. The wobble uses changes in frequency to carry information. To complete the CD-R disc, an organic dye is evenly applied across the disc by a spin-coating process. Next, a gold reflective layer is applied, followed by a protective coat of UV-cured lacquer to protect the gold and dye layers. Gold is used in CD-R discs to get the reflectivity as high as possible, and it was found that the organic dye tends to oxidize aluminum. Then, silk-screen printing is applied on top of the lacquer for identification and further protection. When seen from the underside, the laser used to read (or write) the disc first passes through the clear polycarbonate and the dye layer, hits the gold layer where it is reflected back through the dye layer and the plastic, and finally is picked up by the optical pickup sensor in the drive. The dye and reflective layer together have the same reflective properties as a virgin CD. In other words, a CD reader would read the groove of an unrecorded CD-R disc as one long land. To record on a CD-R disc, a laser beam of the same wavelength (780nm) as is normally used to read the disc, but with 10 times the power, is used to heat up the dye. The laser is fired in a pulsed fashion at the top of the ridge (groove), heating the layer of organic dye to between 482°F and 572°F (250°300°C). This temperature literally burns the organic dye, causing it to become opaque. When read, this prevents the light from passing through the dye layer to the gold and reflecting back, having the same effect of canceling the laser reflection that an actual raised pit would on a normal stamped CD. Figure 11.12 shows the CD-R media layers, along with the pre-groove (raised ridge from the laser perspective) with burned pits. Figure 11.12. CD-R media layers. The drive reading the disc is fooled into thinking a pit exists, but no actual pit existsthere's simply a spot of less-reflective material on the ridge. This use of heat to create the pits in the disc is why the recording process is often referred to as burning a CD. When burned, portions of the track change from a reflective to a nonreflective state. This change of state is permanent and can't be undone, which is why CD-R is considered a write-once medium. CD-R CapacityAll CD-R drives can work with the standard 650MiB (682MB) CD-R media (equal to 74 minutes of recorded music), as well as the higher-capacity 700MiB (737MB) CD-R blanks (equal to 80 minutes of recorded music). The 80-minute discs cost only about 2 cents more than the 74-minute discs, so most would figure why not purchase only the higher-capacity media? Although the extra 55MB of storage can be useful and the cost difference is negligible, the 80-minute discs can actually be harder to read on older CD-ROM and CD-DA drives, especially car audio units. This is because to get the extra 55MB/6 minutes of capacity, the spiral track is wound a little more tightly, making them a bit more difficult to read. If you'll be using the discs for audio or interchange purposes and might be dealing with older equipment, you might want to stick with the 74-minute discs instead. If not, the 80-minute media will be just fine. Some drives and burning software are capable of overburning, whereby they write data partially into the lead-out area and essentially extend the data track. This is definitely risky as far as compatibility is concerned. Many drives, especially older ones, fail when reading near the end of an overburned disc. It's best to consider this form of overclocking CDs somewhat experimental. It might be useful for your own purposes if it works with your drives and software, but interchangeability will be problematic. Some vendors now sell 90-minute (790MiB) and 99-minute (870MiB) media to make overburning easier. Although experiments performed by the Tom's Hardware website (www.tomshardware.com) indicate that most standard CD-RW drives can reliably burn up to 89:59 of music onto the 90-minute media and the CD-R can be played on a wide variety of auto and home electronics players, very few drives can burn a full 90 minutes or more of music (or the equivalent amount of computer data) to this media. Tip Wondering whether your drive can handle 90-minute or 99-minute media? Your drive vendor will probably say it can't, but the media compatibility list put together by Jan Distribudora (a major electronics distributor in the Dominican Republic; www.jan.com.do/Archivos/90minCompatibilityBurnersFinal.pdf) can provide a field-tested answer. Check drive compatibility before you buy the longer media. Note that Roxio (makers of Easy CD Creator and other CD mastering/writing programs) states that trying to write 90-minute or longer media could result in damage to the drive that is writing or reading the media. CD-R Media ColorThere has been some controversy over the years about which colors of CD-R media provide the best performance. Table 11.27 shows the most common color combinations, along with which brands use them and some technical information.
Some brands are listed with more than one color combination, due to production changes or different product lines. You should check color combinations whenever you purchase a new batch of CD-R media if you've found that particular color combinations work better for you in your applications. Note Playstation games originally came on discs that were tinted black for appearance. Soon blank CD-R recordable discs were also available with this same black tint in the polycarbonate. The black tint is purely cosmeticit is invisible to the infrared laser that reads/writes the disc. In other words, "black" CD-R discs are functionally identical to clear discs and can be made using any of the industry-standard dyes in the recording layer. The black tint hides the recording layer visually, so although the laser passes right through it, the black tint prevents you from observing the color of the dye in the recording layer directly. Ultimately, although the various color combinations have their advantages, the best way to choose a media type is to try a major brand of media in your CD-R/CD-RW drive with both full-disc and smalldisc recording jobs and then try the completed CD-R in as wide a range of CD-ROM drive brands and speeds as you can. The perfect media for you will be the ones that offer you the following:
If you have problems recording reliably with certain types of media, or if you find that some brands with the same speed rating are much slower than others, contact your drive vendor for a firmware upgrade. Firmware upgrades can also help your drive recognize new types of faster media from different vendors.
Choosing the Best MediaAfter you determine which media works best for you and your target drives, you might still be faced with a wide variety of choices, including conventional surface, printable surface, unbranded, jewel case, and bulk on spindle. The following list discusses these options:
CD-R Media Recording Speed RatingsWith CD-R mastering speeds ranging from 1x (now-discontinued first-generation units) up through the latest state-of-the-art 48x52x rates, it's important to check the speed rating (x-rating) of your CD-R media. Most branded media on the market today is rated to work successfully at up to 32x recording speeds. Some brands indicate this specifically on their packaging, whereas you must check the websites for others to get this information. If your drive is faster than 32x, look for media that supports the maximum speed of your drive and comes from a manufacturer supported by your drive. If necessary, install the latest firmware updates to reach maximum recording speed.
Note The current 52x CD-R recording speed might be the fastest speed ever achieved by CD-RW drives. Many vendors believe that the risk of damage to media and drives at faster spin rates and the technical difficulties in reliably recording data at higher speeds, plus the rising popularity of rewritable DVD, might make the 52x generation the last generation of CD-RW drives. However, even if you prefer a DVD rewritable drive for making DVDs, you might want a fast CD-RW drive as well. 40x or faster CD-RW drives create CD-Rs much more quickly than many current rewritable DVD drives do. If speed ratings are unavailable for your media, you might want to restrict your burning to 32x or lower for data. If you are burning audio CDs, you might find that some devices work better with media burned at 8x or lower speeds than with media burned at higher speeds. Tip Some drives and mastering software support a setting that automatically determines the best speed to use for burning a CD-R. Software that supports this type of feature analyzes the media and adjusts writing methods and write speed during the write process to ensure the best results. Using this feature with media with an unknown speed rating helps you get a reliable burn no matter what the speed rating of the media is. CD-RWBeginning in early 1996, an industry consortium that included Ricoh, Philips, Sony, Yamaha, Hewlett-Packard, and Mitsubishi Chemical Corporation announced the CD-RW format. The design was largely led by Ricoh, and it was the first manufacturer to introduce a CD-RW drive in May 1996. This drive was the MP6200S, which was a 2/2/6 (2x record, 2x rewrite, 6x read) rated unit. At the same time, the Orange Book Part III was published, which officially defined the CD-RW standard. Since that time, CD-RW drives have pretty much replaced CD-R-only drives in the market today, mainly because CD-RW drives are fully backward-compatible with CD-R drives and can read and write the same CD-R media with the same capabilities. So, a CD-RW drive can also function as a CD-R drive. CD-RW discs can be burned or written to just like CD-Rs; the main difference is that they can be erased and reburned again and again. They are very useful for prototyping a disc that will then be duplicated in less expensive CD-R or even stamped CDs for distribution. They can be rewritten at least 1,000 times or more. Additionally, with packet-writing software, they can even be treated like giant floppy disks, where you can simply drag and drop or copy and delete files at will. Although CD-RW discs are about twice as expensive as CD-R media, CD-RWs are still far cheaper than optical cartridges and other removable formats. This makes CD-RW a viable technology for system backups, file archiving, and virtually any other data storage task. Note The CD-RW format originally was referred to as CD-Erasable, or CD-E. Four main differences exist between CD-RW and CD-R media. In a nutshell, CD-RW discs are
Besides the CD-RW media being rewritable and costing a bit more, they also are writable at about half (or less) the speed of CD-R discs. This is because the laser needs more time to operate on a particular spot on the disk when writing. They also have a lower reflectivity, which limits readability in older drives. Many older standard CD-ROM and CD-R drives can't read CD-RWs. However, MultiRead capability is now found in virtually all CD-ROM drives of 24x speed or above, enabling them to read CD-RWs without problems. In general, CD-DA drivesespecially the car audio playersseem to have the most difficulty reading CD-RWs. So, for music recording or compatibility with older drives, you should probably stick to CD-R media. Look for the MultiRead logo on a CD-ROM drive, which indicates the capability to read CD-RW. When you shop for a new standalone CD player, look for those that specify the capability to read CD-R/CD-RW media. CD-RW drives and media use a phase change process to create the illusion of pits on the disc. As with CD-R media, the disc starts out with the same polycarbonate base with a wobbled pre-groove molded in, which contains ATIP information. Then, on top of the base a special dielectric (insulating) layer is spin-coated, followed by the phase change recording layer, another dielectric layer, an aluminum reflective layer, and finally a UV-cured lacquer protective layer (and optional screen printing). The dielectric layers above and below the recording layer are designed to insulate the polycarbonate and reflective layers from the intense heat used during the phase-change process. Figure 11.13 shows the CD-RW media layers, along with the pre-groove (raised ridge from the laser perspective) with burned pits in the phase change layer. Figure 11.13. CD-RW media layers. Instead of burning an organic dye as with CD-R, the recording layer in a CD-RW disc is made up of a phase-change alloy consisting of silver, indium, antimony, and tellurium (Ag-In-Sb-Te). The reflective part of the recording layer is an aluminum alloy, the same as used in normal stamped discs. As a result, the recording side of CD-RW media looks like a mirror with a slight blue tint. The read/write laser works from the underside of the disk, where the groove again appears like a ridge, and the recording is made in the phase-change layer on top of this ridge. The recording layer of Ag-In-Sb-Te alloy normally has a polycrystalline structure that is about 20% reflective. When data is written to a CD-RW disc, the laser in the drive alternates between two power settings, called P-write and P-erase. The higher power setting (P-write) is used to heat the material in the recording layer to a temperature between 500°C and 700°C (932°1,292°F), causing it to melt. In a liquid state the molecules of the material flow freely, losing their polycrystalline structure and taking what is called an amorphous (random) state. When the material then solidifies in this amorphous state, it is only about 5% reflective. When being read, these areas lower in reflectivity simulate the pits on a stamped CD-ROM disc. That would be all to the story if CD-RW discs were read-only, but because they can be rewritten, there must be a way to bring the material back to a polycrystalline state. This is done by setting the laser to the lower-power P-erase mode. This heats the active material to approximately 200°C (392°F), which is well below the liquid melting point but high enough to soften the material. When the material is softened and allowed to cool more slowly, the molecules realign from a 5% reflective amorphous state back to a 20% reflective polycrystalline state. These higher reflective areas simulate the lands on a stamped CD-ROM disc. Note that despite the name of the P-erase laser power setting, the disc is not ever explicitly "erased." Instead, CD-RW uses a recording technique called direct overwrite, in which a spot doesn't have to be erased to be rewritten; it is simply rewritten. In other words, when data is recorded the laser remains on and pulses between the P-write and P-erase power levels to create amorphous and polycrystalline areas of low and high reflectivity, regardless of which state the areas were in prior. It is similar in many ways to writing data on a magnetic disk that also uses direct overwrite. Every sector already has data patterns, so when you write data, all you are really doing is writing new patterns. Sectors are never really erased; they are merely overwritten. The media in CD-RW discs is designed to be written and rewritten up to 1,000 times. CD-RW SpeedsThe original Orange Book Part III Volume 1 (CD-RW specification) allowed for CD-RW writing at up to 4x speeds. New developments in the media and drives were required to support speeds higher than that. So in May 2000, Part III Volume 2 was published, defining CD-RW recording at speeds from 4x to 10x. This revision of the CD-RW standard is called High-Speed Rewritable, and both the discs and drives capable of CD-RW speeds higher than 4x will indicate this via the logos printed on them. Part III Volume 3 was published in September 2002 and definines Ultra-Speed drives, which are CD-RW drives capable of recording speeds 8x24x. Because of the differences in High-Speed and UltraSpeed media, High-Speed media can be used only in High-Speed and Ultra-Speed drives; Ultra-Speed Media can be used only in Ultra-Speed drives. Both High-Speed and Ultra-Speed drives can use standard 2x4x media, enabling them to interchange data with computers that have standard-speed CD-RW drives. Thus, choosing the wrong media to interchange with another system can prevent the other system from reading the media. If you don't know which speed of CD-RW media the target computer supports, I recommend you either use standard 2x4x media or create a CD-R. Because of differences in the UDF standards used by the packet-writing software that drags and drops files to CD-RW drives, the need to install a UDF reader on systems with CD-ROM drives, and the incapability of older CD-ROM and first-generation DVD-ROM drives to read CD-RW media, I recommend using CD-RW media for personal backups and data transfer between your own computers. However, when you send CD data to another user, CD-R is universally readable, making it a better choice. MultiRead SpecificationsThe original Red and Yellow Book CD standards specified that on a CD the lands should have a minimum reflectance value of about 70% and the pits should have a maximum reflectance of about 28%. Therefore, the area of a disc that represents a land should reflect back no less than 70% of the laser light directed at it, whereas the pits should reflect no more than 28%. In the early 1980s when these standards were developed, the photodetector diodes used in the drives were relatively insensitive, and these minimum and maximum reflectance requirements were deliberately designed to create enough brightness and contrast between pits and lands to accommodate them. On a CD-RW disc, the reflectance of a land is approximately 20% (plus or minus 5%) and the reflectivity of a pit is only 5%obviously well below the original requirements. Fortunately, it was found that by the addition of a relatively simple AGC circuit, the ratio of amplification in the detector circuitry can be changed dynamically to allow for reading the lower-reflective CD-RW discs. Thus, although CD-ROM drives were not initially capable of reading CD-RW discs, modifying the existing designs to enable them to do so wasn't difficult. Where you might encounter problems reading CD-RW discs is with CD audio drives, especially older ones. Because CD-RW first came out in 1996 (and took a year or more to become popular), most CD-ROM drives manufactured in 1997 or earlier have problems reading CD-RW discs. Reflectivity is also a problem on DVD-Video and DVD-ROM drivesbecause they use a different frequency laser, they actually have more trouble reading CD-R discs than CD-RWs. DVDs also have some compatibility problems. With DVD, the problem isn't just simple reflectivity as it is an inherent incompatibility with the laser wavelength used for DVD versus CD-R and RW. The problem in this case stems from the dyes used in the recording layer of CD-R and RW discs, which are very sensitive to the wavelength of light used to read them. At the proper CD laser wavelength of 780nm, they are very reflective, but at other wavelengths, the reflectivity falls off markedly. Normally, CD-ROM drives use a 780nm (infrared) laser to read the data, whereas DVD drives use a shorter wavelength 650nm (red) laser. Although the shorter wavelength laser works well for reading commercial CD-ROM discs because the aluminum reflective layer they use is equally reflective at the shorter DVD laser wavelength, it doesn't work well at all for reading CD-R or RW discs. Fortunately, a solution was first introduced by Sony and then similarly by all the other DVD drive manufacturers. This solution consists of a dual-laser pickup that incorporates both a 650nm (DVD) and 780nm (CD) laser. Some of these used two discrete pickup units with separate optics mounted to the same assembly, but they eventually changed to dual-laser units that use the same optics for both, making the pickup smaller and less expensive. Because most manufacturers wanted to make a variety of drivesincluding cheaper ones without the dual-laser pickupa standard needed to be created so that someone purchasing a drive would know the drive's capabilities. So, how can you tell whether your drive is compatible with CD-R and RW discs? To demonstrate the compatibility of a particular drive, OSTA created industry standard tests and logos that would guarantee specific levels of compatibility. These are called the MultiRead specifications. Currently there are two levels, as follows:
In addition, a similar MultiPlay standard exists that is for consumer DVD-Video and CD-DA devices. Table 11.28 shows the two levels of MultiRead capability that can be assigned to drives and the types of media guaranteed to be readable in such drives.
Note that MultiRead also indicates that the drive is capable of reading discs written in Packet Writing mode because this mode is now being used more commonly with both CD-R and RW media. To determine whether your drive meets either of these standards, merely look for the MultiRead or MultiRead2 logo on the drive, as shown in Figure 11.14. Figure 11.14. MultiRead and MultiRead2 logos. The presence of these logos guarantees that particular level of compatibility. If you are purchasing a CD-ROM or DVD-ROM drive and want to be able to read recordable or rewritable discs, be sure to look for the MultiRead or MultiRead2 logo on your drive. Especially in the case of DVD drives, MultiRead2 versions are generally more expensive because of the extra cost of the dual-mode laser pickup required. Virtually all DVD-ROM drives for computers have the dual pickup mechanism, enabling them to properly read CD-R or CD-RW discs. However, most DVD video players used in entertainment systems do not have the dual pickups. You can obtain the latest versions of the MultiRead specification (revision 1.11, October 23, 1997) and MultiRead 2 specification (revision 1.0, December 6, 1999) from the OSTA website. How to Reliably Record CDsWith typical burn times for full CD-Rs ranging from under 3 minutes (40x or faster speeds) to as long as 80 minutes (1x), it is frustrating when a buffer underrun or some other problem forces you to rewrite your CD-RW disc, or worse yet, turn your CD-R media to a coasteran unusable disc that must be discarded. Five major factors influence your ability to create a working CD-R: interface type, drive buffer size, the location and condition of the data you want to record to CD-R, the recording speed, and whether the computer is performing other tasks while trying to create the CD-R. To improve the odds of getting reliable CD-R/RW creation, look for drives with the following:
Tip Also, if you have problems with reliable CD-R creation at the drive's maximum speed, try using a lower speed (24x instead of 48x, for example). Your mastering job will take twice as long, but it's better to create a working CD-R slowly than ruin a blank quickly. An alternative approach is to use packet-writing software to create your CD-R. All late-model CD-R/CD-RW drives support packet writing, which allows drag-and-drop copying of individual files to the CD-R/RW rather than transferring all the files at once as with normal mastering software. This "a little at a time" approach means that less data must be handled in each write and can make the difference between success and failure. If your drive supports this feature, it probably includes packet-writing software in the package. Note that although packet-written CDs can be read with Windows 9x/Me and NT/2000/XP, they can't be read with Windows 3.1 and MS-DOS because these operating systems don't have drivers available that support packet-written CDs. Note that some CD-mastering software supports packet-writing to CD-Rs, but others don't. For example, the DirectCD program included with Roxio Easy CD Creator can packet-write to both CD-R and CD-RW media and close CD-R media for reading on any drive, but Nero Burning ROM's InCD packet-writing software doesn't support CD-R. Note Imaging software such as PowerQuest DriveImage works from a DOS prompt but uses packet-writing to copy data to CD-R media. Because a backup created with DriveImage must be restored from a DOS prompt in some versions of the program, DriveImage includes a special DOS-compatible packet-writing driver that is loaded during its startup process. If your CD-R/RW drive is SCSI based, be sure you have the correct type of SCSI interface card and cables. Although many drive vendors take the uncertainty out of this issue by supplying an appropriate card and cables, others don't. If you must buy your own SCSI card for your recorder, follow these tips:
Tip Several manufacturers, including Adaptec, Promise Tech, SIIG, Tekram, and Advansys, offer high-performance PCI SCSI cards. Buffer UnderrunsWhenever a drive writes data to a CD-R/RW disc in either Disk at Once or Track at Once mode, it writes to the spiral track on the CD, alternating on and off to etch the pattern into the raw media. Because the drive can't easily realign where it starts and stops writing like a hard drive can, after it starts writing it must typically continue until it's finished with the track or disc. Otherwise, the recording (and disc if it is a CD-R) will be ruined. This means that the CD recording software, in combination with your system hardware, must be capable of delivering a consistent stream of data to the drive while it's writing. To aid in this effort, the software uses a buffer that it creates on your hard disk to temporarily store the data as it is being sent to the drive. If the system is incapable of delivering data at a rate sufficient to keep the drive happy, you receive a buffer underrun message and the recording attempt fails. The buffer underrun message indicates that the drive had to abort recording because it ran out of data in its buffer to write to the CD. For many years, this was the biggest problem people had when recording to CD-R/RW media. And for many years, the best way to prevent buffer underruns was to either slow down the writing speeds or have a large buffer in the recording drive, as well as to use the fastest interface and reading drive as possible. Nobody wants to write at lower speeds (otherwise, why buy a fast drive?), so buffer sizes grew as did the interface speeds. Still, it was possible to get a buffer underrun if, for example, you tried browsing web pages or doing other work while burning a disc. Buffer Underrun ProtectionSanyo was the first to develop a technology that eliminates buffer underruns once and for all. It calls the technology BURN-Proof ("BURN" stands for "buffer underrun"), which sounds a little confusing (some people thought it prevented any writing on discs), but in practice it has proven to be excellent. After Sanyo, several other companies have developed similar and compatible technology with various names. Including Sanyo's, the most common you'll see are
You will see these technologies on many vendors' drives because most developers of this technology license it to various drive makers. Buffer underrun protection technology involves having a special chipset in the drive that monitors the drive buffer. When it anticipates that a buffer underrun might occur (the buffer is running low on data), it temporarily suspends the recording until more data fills the buffer. When the buffer is sufficiently restocked, the drive then locates exactly where the recording left off earlier and restarts recording again immediately after that position. According to the Orange Book specification, gaps between data in a CD recording must not be more than 100 milliseconds in length. The buffer underrun technology can restart the recording with a gap of 4045 milliseconds or less from where it left off, which is well within the specification. These small gaps are easily compensated for by the error correction built into the recording, so no data is lost. Note that it is important that the drive incorporate buffer underrun technology, but the recording software must support it as well for everything to work properly. Fortunately, all the popular CD recording programs on the market now support this technology. If your drive incorporates buffer underrun protection, you can multitaskdo other things while burning CDswithout fear of producing a bad recording. Producing Error-Free RecordingsIf you have an older drive that doesn't feature buffer underrun protection, follow these recommendations to help ensure error-free recordings and prevent buffer underruns:
If you're still having buffer underrun problems despite taking all the precautions listed here, try dropping down a speed. Go to the next lower speed and see how you do. Using a lower speed than the drive is rated for can be frustrating, but it's preferable to wasting time creating unusable discs. As a final note, I have also seen problems with burning CDs caused by inadequate power supplies. An inadequate or overtaxed power supply can cause myriad recording problems (including buffer underruns). I've seen cases in which the system seemed to be normal in most respects, but there were tremendous problems recording CDs, from buffer underruns to power calibration errors. After upgrading the power supply with a high-quality, high-output unit, the problems all but disappeared. I've said it many times, but the power supply is the foundation of a PC, and in general it is the most failure-prone or problematic piece of hardware in the system. See Chapter 19, "Power Supplies," for more information on power supplies, including recommended suppliers for upgraded units. Recording SoftwareAnother difficulty with CD-R/RW devices is that they usually require special software to write them. Although most cartridge drives and other removable media mount as standard devices in the system and can be accessed exactly like a hard drive, the CD-R/RW drives and most types of rewritable DVD drives use special CD-ROM/DVD burning software to write to the disc (DVD-RAM drives don't require special software to write to DVD-RAM media). This software handles the differences between how data is stored on a CD and how it is stored on a hard drive. As you learned earlier, there are several CD-ROM standards for storing information. The CD-ROM-burning software arranges the data into one of these formats so a CD-ROM reader can read the CD later. Windows XP and later include CD writing software built in; operating systems prior to that required that you purchase and install third-party CD writing software. Still, most have found that the popular third-party CD writing applications such as CD-Creator (Roxio) or Nero Burning ROM (Ahead Software) are far more powerful and easier to use than what Windows includes or what is packaged with some drives. At one time, CD recording technology required that you have what amounted to a replica of the CD on a local hard drive. In fact, some software packages even required a separate, dedicated disk partition for this purpose. You would copy all the files to the appropriate place on the hard drive, creating the directory structure for the CD, and then the software would create an exact replica of every sector for the proposed CD-ROMincluding every file, all the directory information, and the volume informationand copy it to the CD-R drive. The result was that you had to have about 1.5GB of storage to burn a single CD (650MB/CDx2 = 1.3GB + overhead = 1.5GB). This is no longer a requirement because most software supports virtual images. You select the files and directories you want to write to the CD from your hard drive and create a virtual directory structure for the CD-ROM in the software. This means you can select files from different directories on different hard drives, or even files from network or other CD-ROM drives, and combine them any way you want on the CD-R. This works well provided the drives have adequate speed and your drive has a large buffer or features buffer underrun protection. If you have problems, follow the advice given earlier to overcome slow data sources. The software assembles the directory information, burns it onto the CD, opens each file on the CD, and copies the data directly from the original source. This generally works well, but you must be aware of the access times for the media you select as data sources. If, for example, you select directories from a slow hard drive or from a busy network, the software might not be capable of reading the data quickly enough to maintain a consistent stream to the recorder. In drives lacking buffer underrun protection, this causes the write to fail, resulting in a wasted disc.
Digital Audio ExtractionAll CD-ROM drives can play Red Bookformatted CD-DA discs, but not all CD-ROM drives can read CD-DA discs. The difference sounds subtle, but it is actually quite dramatic. If you enjoy music and want to use your PC to manage your music collection, the ability to read the audio data digitally is an important function for your CD (and DVD) drives because it enables you to much more easily and accurately store, manipulate, and eventually write back out audio tracks. CD-ROM drives installed in PCs can play audio discs. The playing function is simple: Using a CD or Media player application (such as the one included with Windows), you can insert a CD-DA disc into a CD-ROM drive and play it just as you could with a standard audio CD player. While playing, the analog sound waveform is sent over a thin stereo cable (usually referred to as the CD audio cable) connected between your CD-ROM drive and the sound card in your PC. The same analog waveform usually is also sent to the headphone jack on the front of the drive (or sound card). Your sound card then amplifies the analog signal so you can hear it through the speakers plugged into your sound card or via headphones plugged into the front of the drive (or the sound card). That is just fine if all you want to do is play discs, but if you ever want to record one of the songs on your hard disk, you will run into some problems. To transfer the song to your hard drive, you would have to play the song as you did normally and simultaneously use a sound recorder application, such as the Sound Recorder supplied with Windows 95 and later (similar recording software is also typically supplied with your sound card), to redigitize the audio waveform for storage as a .WAV file on the PC. This means the sound goes from digital as originally stored on the disc to analog in the CD-ROM drive and back to digital in your sound card, with the resulting digital file being only an approximation of the original digital data. Another drawback is that this procedure runs only at 1x speedhardly an ideal situation! It would be much better if you could read the original digital data directly off the disc. That was not possible with older CD-ROM drives, but newer drives can do what is called digital audio extraction (DAE). In this process they read the digital audio sectors directly and, rather than decode them into analog signals, pass each 2,352-byte sector of raw (error-corrected) digital audio data directly to the PC's processor via the drive interface cable (ATA, SCSI, USB, or FireWire). Therefore, no digital-to-analog conversion (and back) occurs, and you essentially get the audio data exactly as it was originally recorded on the CD (within the limits of the CD-DA error-correction standards). You would have essentially extracted the exact digital audio data from the disc onto your PC. Another term for digital audio extraction is ripping, so named because you can "rip" the raw audio data from the drive at full drive read speed, rather than the normal 1x speed at which you listen to audio discs. Actually, most drives can't perform DAE at their full rated speeds. Although some are faster (or slower) than others, most perform DAE at speeds from about one-quarter to about one-half of their rated read speed. So, you might be able to extract audio data at speeds only up to 20x on a 40x rated drive. However, that is still quite a bit better than at 1x as it would be on drives that can't do DAE (not to mention skipping the conversion to analog and back to digital with the resultant loss of information). Virtually all newer CD/DVD drives can perform digital audio extraction on music discs. How fast or accurately they do this varies from model to model. One might think any extraction (digital copy) of a given track (song) should be the same because it is a digital copy of the original; however, that is not always the case. The CD-DA format was designed to play music, not to transfer data with 100% accuracy. Errors beyond the capability of the CIRC in the CD-DA format cause the firmware in the drive to interpolate or approximate the data. In addition, time-based problems due to clock inaccuracies can occur in the drive, causing it to get slightly out of step when reading the frames in the sector (this is referred to as jitter). Differences in the internal software (firmware) in the drive and differences in the drivers used are other problems that can occur. Positioning can also be a problem because the CD-DA format was designed to stream (play continuously) and not to read individual sectors. CD-ROM sectors are 2,352 bytes long, and these bytes are further divided into 2,048 bytes of data plus 304 bytes of synchronization, header, and additional ECC information to control positioning and allow for error-free reads. No such synchronization, header, or extra ECC information exists for audio sectors; instead, all 2,352 bytes are used for pure audio data. To address an audio sector, the Q subcode information is used instead (see the section "Subcodes," earlier in this chapter). Most audio players position to within only 75 sectors (1 second) using the Q subcode information. CD-ROM drives that can perform digital audio extraction are usually much more accurate than that, but because of how the subcode works (as well as the crossinterleaved way audio data is stored), designing a drive that can position every time to the precise audio sector that starts the track can be difficult. All of this conspires to cause inaccuracies or slight differences in multiple extractions of the same track (song). Perfect extractions are possible, but making perfect extractions is difficult to achieve for many reasons. For example, even a slight amount of dirt or scratches on the disc has a great effect on the quality of your extractions, so be sure the discs are clean. As a test of your drive's capability to perform DAE, try extracting the same track (song) multiple times from a new, clean, scratch-free disc, using a different filename for each extraction. Then, bring up a command prompt and use the FC (file compare) command to compare the different files to each other. If they compare exactly, you have a combination of hardware and software that can do perfect or near-perfect extractions. If you intend to do a lot of extracting, you should ask around to see what hardware and software others are using for this purpose. As a general rule, SCSI drives work better than ATA, but some ATA drives are just as good as the better SCSI drives. Plextor is well known for drives that are excellent when it comes to digital audio extraction, and I've always had good luck with Toshiba drives. The bottom line is that DAE enables you to extract audio data tracks directly to your PC as WAV files. Once on the PC, you can play the WAV files as is or convert them to other (usually more compressed) formats, such as MP3 (MPEG-1/2 Layer III) for use with the MP3 audio players on the market. Note Because the WAV files extracted match the high 44.1KHz sampling rate used on the CD, you have 176,400 bytes per second of sound information, which means 1 minute of music consumes nearly 10.6MB worth of space on your hard drive! MP3 compression can reduce that by a factor of 6 or more, with little to no perceptible loss in quality. You can also use a CD-R/RW drive that can perform DAE to make copies of audio CDs (for backup purposes only) or to compile several songs into your own greatest hits collections that you can use to burn your own custom audio CDs. "For Music Use Only" CD-R/RW DiscsAccording to the Audio Home Recording Act of 1992, consumer CD recordable drives and media sold specifically for recording music are required to have specific safeguards against copying discs, mainly SCMS. That means these recorders can make digital copies only from original prerecorded discs. You can copy a copy, but in that case, the data being recorded goes from digital to analog and back to digital on the second copy, resulting in a generational loss of quality. The media for these recorders must be special as well. They work only with special discs labeled "For Music Use," "For Audio," or "For Consumer." These carry the standard Compact Disk Digital Audio Recordable logo that most are familiar with, but below that, as part of the logo, is an added line that says "For Consumer." These discs feature a special track prerecorded onto the disc, which the consumer music recorders look for. Built into the price of the AHRA-compliant media is a royalty for the music industry that this track protects. The media costs about 20%30% more than what regular CD-R/RW media costs. If you try to use standard non-AHRA-compliant CD-R/RW discs in these drives, the drive refuses to recognize the disc. These music devices also refuse to copy CD-ROM or data discs. Note that this does not apply to the CD-R/RW drive you have installed or attached to your PC. It does not have to be AHRA compliant, nor does it need to use AHRA-compliant "For Music Use" media, even if you are copying or recording music discs. Additionally, you can make digital copies of copiesthe SCMS does not apply, either. The bottom line is that you do not have to purchase AHRA-compliant discs for the CD-R/RW drives in your PC. If you do purchase such discs, despite the "For Music Use Only" designation, AHRA-compliant discs can be used in your CD-R/RW drives just as regular CD-R/RW discs can be used for storing data. The extra information indicating AHRA compliance is simply ignored. CD Copy ProtectionWorries about the public copying of software and music CDs has prompted the development of copy protection techniques that attempt to make these discs uncopyable. There are different methods of protecting software CDs versus music CDs, but the end result is the same: You are prevented from making normal copies, or the copies don't work properly. In the case of music CDs, the copy protection can be quite obtrusive, adding noise to the recording, and in extreme cases preventing the disc from even playing in a PC drive. Several copy protection schemes are available for CD-DA (digital audio) discs, ranging from the simple to sophisticated. The most popular protection scheme for digital audio discs is called SafeAudio by Macrovision. Macrovision won't explain exactly how SafeAudio works, but it purchased the technology from a company called TTR Technologies and patents filed by TTR describe the scheme in detail. According to the patents, the disc is deliberately recorded with grossly erroneous values (bursts of noise) in both the audio data and the codes, which would typically be used to correct these errors. When reading the disc, the normal error correction scheme fails, leaving small gaps in the music. When this happens on a standard audio CD player, the gaps are automatically bridged by circuitry or code in the player, which looks at the audio data on either side of the gap and interpolates (guesses) the missing values. The CD drive in a PC can do the same thing, so the interpolation occurs only when playing CDs in an audio player mode. However, the drive in a PC does not perform this same interpolation when "ripping" the datathat is, copying it directly to a hard drive, another CD, or some other medium. In that case the unbridged gaps are heard as extremely loud clicks, pops, and noise. Both TTR and Macrovision claim that the interpolation that occurs when playing a SafeAudio disc is not discernable to the human ear, but many audio experts disagree. To an audiophile, the addition of any distortion or noise to the audio signal is unconscionable. Even more rigorous protection can be added that can render the audio disc unplayable on a PC and even cause problems on audio players. Of course, the final problem is that you can't make legal backups of your musicsomething that is allowed by law. For software (rather than audio), several protection schemes are used, although most are similar to one another. Again the most popular is by Macrovision, but for CD-ROMs it is called SafeDisc. As with SafeAudio, Macrovision purchased the technology from another company; in this case it was a company called C-Dilla. SafeDisc works by first encrypting all the software code on the disc and then adding a routine to the code that looks for a unique authentication signature (called a watermark) which would have been added to the disc during the mastering process. When executed, the authentication code attempts to read the watermark on the disc. If the watermark is present, the main program code is unencrypted and executed. But if the watermark is not present, the program does not run. Because the watermark does not conform to the normal structures written to a CD, most CD burners can't duplicate it. The authentication process basically requires that the original CD be present in the drive whenever the program is run. This, however, can be set up so that the original disc is required only during program installation, or it can be checked anytime the program is run, even if run from a hard disk. The latter is quite inconvenient because it requires you to have the original CD with you at all times to run the program. To circumvent this type of protection, people have developed software that can fool the authentication code into believing the watermark is present. Some software even strips the authentication code from the software completely. Others have found ways to copy the watermark such that it would appear on any copies of the original CD. As with other forms of copy protection, it has been easily defeated and represents more of a nuisance to the legitimate user rather than to the thief. | |||||||||||||||||||||||||||||||||||||||||||||||||||||||||||||
EAN: 2147483647
Pages: 283