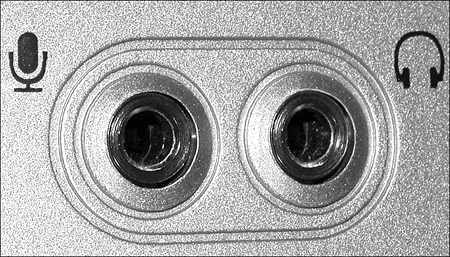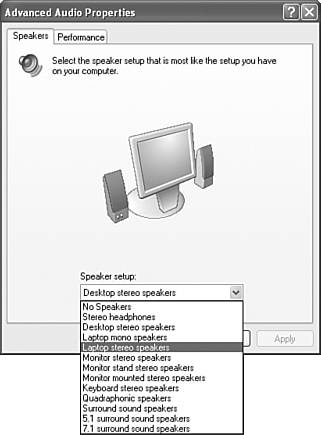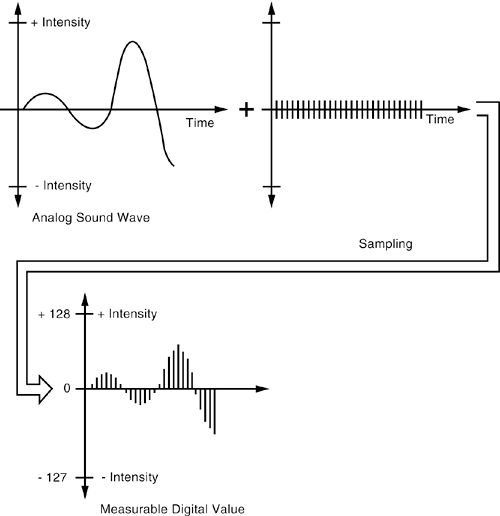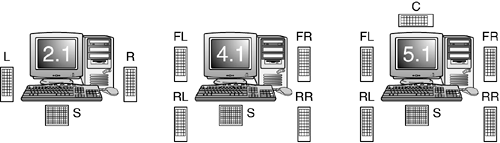Laptop Audio Hardware
| Although the first sound cards for desktop computers, the AdLib and Creative Labs Game Blaster , were introduced in the late 1980s, the first laptop computers with onboard audio were not introduced until September 1993, when IBM's ThinkPad 750 series first hit the market. Before the ThinkPad 750 series was introduced, a few laptops in the early 1990s featured PC Card-based sound cards, but these were expensive and were not popular. Note CardBus-based audio cards are still available, but they are used for professional sound digitizing and editing, and are therefore beyond the scope of this book. The ThinkPad 750 series and some other early IBM ThinkPad computers used IBM's own Mwave audio chip, but by 1995 IBM ThinkPads used audio chips from Crystal and ESS, as did Toshiba and other major laptop brands that included integrated audio. Although from the beginning laptop sound chips emulated the de facto industry-standard SoundBlaster Pro and SoundBlaster 16 cards made by Creative Labs, Creative Labs did not introduce its own sound chips for laptop computers until September 1999, when it released its EV1958 and EV1938 chips. Ironically, Creative Labs' laptop audio chips have been less popular than other brands, but Creative Labs has created two external USB-based devices that provide high-quality audio for both laptops and desktops: Sound Blaster MP3+ and Sound Blaster Extigy. These products are discussed later in this chapter. Today's laptops continue to use audio chips from various vendors and offer better audio output and sound quality than ever before. Audio ConnectorsLaptops typically feature at least two 1/8'' minijack connectors similar to the ones shown in Figure 11.17:
Figure 11.17. The microphone jack (left) and headset/speaker jack (right) on a typical laptop computer. Note the symbols used to indicate each jack's purpose. Some laptops also have additional jacks :
Note When you plug a microphone into a laptop, the onboard microphone (usually located on the LCD panel or at the top of the keyboard) is disabled automatically. Some laptops combine the S/PDIF jack with the headphone jack. Audio jacks, such as those shown in Figure 11.17, are usually clearly labeled and are frequently located on the side panel of a laptop computer to make connecting speakers or a microphone easier than on a desktop computer (where these jacks are at the back of the computer). However, it's still possible to plug the wrong cable into a jack. One of the most common reasons a laptop fails to play any sound through external speakers is that the speakers are plugged into the wrong socket. To avoid this problem, some laptops color-code the jacks according to specifications found in the PC99 Design Guide (see www.pcdesguide.org/documents/pc99icons.htm). The color -coding can vary on some audio adapters (or not be present at all). The colors listed above for the audio jacks are those specified by the PC99 Design Guide. Volume ControlWith virtually all recent laptops with onboard sound, the volume is controlled through a Windows Control Panel speaker icon that can also be found in the system tray (near the onscreen clock). If you plug in external speakers, a headset, or use the digital audio (S/PDIF) option found on some recent laptops, you will need to use the mixing options in the volume control to select the proper sources and appropriate volume levels for incoming and outgoing audio. In Windows , use the Control Panel Sounds or Sounds and Audio Devices icon to adjust speaker type or make other advanced adjustments (see Figure 11.18) Figure 11.18. Selecting the speaker type in Windows XP. Keep in mind that if you are sending sound to an external audio receiver with either the normal speaker out or S/PDIF digital audio jacks, you need to adjust the volume on that device as well. By contrast, some older laptops include a thumbwheel volume control next to the input/output jacks as well as the Windows Control Panel icon. The volume wheel can be troublesome ; if you aren't aware of its existence and it is turned all the way down, you might be puzzled by the adapter's failure to produce sufficient sound. If you connect your laptop to external, amplified speakers but you aren't hearing any sound, remember to check that the power to the speakers is on, the volume control on the speakers is turned up, and the correct speakers are selected and properly connected to your laptop. Laptop Audio Quality FactorsWhether you use your laptop's built-in audio to create or play back existing audio, you should consider the impact of factors such as the following:
See the following sections for details. Audio Data CompressionVirtually all audio adapters on the market today can easily produce CD-quality audio, which is sampled at 44.1KHz. At this rate, recorded files (even of your own voice) can consume more than 10MB for every minute of recording. To counter this demand for disk space, many audio adapters include their own data-compression capability. Most manufacturers of audio adapters use an algorithm called adaptive differential pulse code modulation (ADPCM) compression (it's also called IMA-ADPCM), which was developed by the Interactive Multimedia Association (IMA) to reduce file size by more than 50%. IMA-ADPCM compresses 16-bit linear samples down to 4 bits per sample. However, a simple fact of audio technology is that when you use such compression, you lose sound quality. Unfortunately, no standard exists for the use of ADPCM. For example, although both Apple and Microsoft support IMA-ADPCM compression, they implement it in different ways. Apple's standard AIFF and Microsoft's standard WAV file formats are incompatible with each other unless you use a media player that can play both. Several codecs (programs that perform compression and decompression ) are installed to support the audio chip or integrated audio solution used by your laptop. Typically, some form of ADPCM is installed along with many others. To see which codecs are available on your system, open the Windows Control Panel and open the Multimedia icon (Windows 9x), the Sounds and Multimedia icon (Windows 2000), or the Sounds and Audio Devices icon (Windows XP). In Windows 9x, click the Devices tab followed by the plus sign next to Audio Compression to see the installed codecs. In Windows 2000 and Windows XP, click the Hardware tab, followed by Audio Codecs and Properties. The codecs are listed in order or priority, highest to lowest . You can also change the priority if you prefer a different order. Note If you create your own recorded audio for use on another computer, both computers must use the same codec. You can select which codec you want to use for recording sounds with most programs, including the Windows Sound Recorder. The most popular compression standard is the Motion Pictures Experts Group (MPEG) standard, which works with both audio and video compression and is gaining support in the non-PC world for products such as DVD players. MPEG by itself provides a potential compression ratio of 30:1, and largely because of this, full-motion-video MPEG DVD and CD-ROM titles are now available. The popular MP3 sound-compression scheme is an MPEG format, and it can be played back on recent versions of the Windows Media Player, as well as by various other audio player programs and devices. 3D Audio and LaptopsMost recent laptops feature some type of 3D audio that works along with 3D graphics to provide more realistic gameplay. However, there are two methods used to provide 3D audio support:
If you want to use your laptop to play 3D games , look for a model that features a discrete graphics chip with 3D support and an audio chip with 3D audio acceleration. Although laptop vendors prominently display the names of the discrete 3D graphics chips they use in their advertisements, you might need to look very carefully at the detailed specifications for a particular laptop to determine the type of audio it uses. Keep in mind that laptops that use integrated graphics usually feature integrated audio as well. Integrated audio, like integrated graphics, is usually not as fast, particularly for 3D and gaming uses. Some of the major 3D audio features affected by the type of audio chip used in a particular laptop include the following:
Positional AudioThe underlying issue common to all 3D sound cards is that of positional audio, which refers to adjusting features such as reverberation, balance, and apparent sound "location" to produce the illusion of sound coming from in front of, beside, or even behind the user. One very important element in positional audio is HRTF (Head Related Transfer Function), which refers to how the shape of the ear and the angle of the listener's head changes the perception of sound. Because HRTF factors mean that a "realistic" sound at one listener's head angle might sound artificial when the listener turns to one side or the other, the addition of multiple speakers that "surround" the user , as well as sophisticated sound algorithms that add controlled reverberation to the mix, are making computer-based sound more and more realistic. The major standards for positional audio today include Creative's EAX (Environmental Audio Extensions) and Sensaura's Virtual Ear. If your laptop's audio chip supports either positional audio standard, your audio driver's properties sheets might offer options for adjusting speaker position and the acoustic environment (simulates acoustics in different room types) among others. 3D Audio ProcessingA second issue for game players is how the laptop's audio chip produces 3D audio. As with 3D video, there are two major methods:
Most laptops use audio chips, which use the CPU for part of the audio processing task. If your laptop has a processor under 1GHz, host-based audio processing can cause major drops in frame rate, whereas onboard 3D audio processing maintains stable frame rates. Even though most recent laptops have processors running at speeds well in excess of 1GHz (2GHz speeds and faster are becoming commonplace), the number of audio streams supported by 3D hardware acceleration varies greatly by chip and can be limited by problems with software drivers. For the best 3D audio acceleration, I recommend you do the following:
To learn more about specific 3D audio chips used on recent laptops, see "Who's Who in Laptop Audio" in this chapter. DirectX and Audio AdaptersMicrosoft's DirectX is a series of application programming interfaces (APIs) that sit between multimedia applications and hardware. Unlike MS-DOS applications, which required developers to develop direct hardware support for numerous models and brands of audio cards, video cards, and game controllers, Windows uses DirectX to "talk" to hardware in a more direct manner than normal Windows drivers do. This improves program performance and frees the software developer from the need to change the program to work with different devices. Instead, a game developer only needs to work with the DirectX sound engine, DirectX 3D renderer, and DirectX modem or network interface routines. Thanks to DirectX, sound card and chipset developers are assured that their products will work with recent and current versions of Windows. DirectX Support IssuesThe latest version of DirectX, DirectX 9, is designed to give all sound chips with 3D support a major boost in performance. Previous versions of DirectX supported 3D with DirectSound3D, but the performance of DirectSound3D was limited. Game programmers needed to test the audio adapter to see whether it supported DirectSound3D acceleration and then would either enable or disable 3D sounds based on the host hardware. Starting with DirectX 5.0, DirectSound3D works with third-party 3D acceleration features. Compared to DirectX 8, DirectX 9 improves 3D audio quality and performance. You can download it from the Microsoft DirectX Web site at www.microsoft.com/windows/directx. Sound DriversAs with many PC components , a software driver provides a vital link between an audio chip and the application or operating system that uses it. Operating systems such as Windows 9x/Me and Windows 2000/XP include a large library of drivers for most of the audio chips on the market (Windows NT 4.0 also supports some sound hardware but not as much as other versions of Windows). In most cases, these drivers are written by the manufacturer of the audio chip and distributed only by Microsoft. Keep in mind that some audio chip drivers for laptops are modified to meet the requirements of the laptop builder, so it's safer to get updates from the laptop vendor than from other sources. Any DOS applications you might still use do not typically include as wide a range of driver support as an operating system, but you should find that most games and other programs support the Sound Blaster adapters. Typical laptop audio chips are Sound Blaster-compatible, so you should have no trouble finding driver support for all your applications. If your game program locks up when you try to detect the sound card during configuration, set the card type and settings manually. This is often a symptom of inadequate emulation for Sound Blaster by a third-party card. If you have problems, check the game developer's or audio adapter's Web site for patches or workarounds. DVD Movies on the RoadYou don't need a dedicated DVD player to enjoy the clarity, control, extra features, and excitement of DVD movies. Many laptops now feature DVD-ROM or combo CD-RW/DVD-ROM drives. These drives help bring the DVD movie experience to your laptop, but having a DVD-ROM and a DVD movie player program is only part of what you need to bring the big screen to your laptop. To get the most out of your laptop DVD experience, you need the following:
To learn more about speaker terminology and how to ensure your speaker configuration is correct, see the section "Speakers," later in this chapter. Playing and Creating Digitized Sound FilesYou can use two basic types of files to store audio on your laptop. One type is generically called a sound file and uses formats such as WAV, VOC, AU, and AIFF. Sound files contain waveform data, which means they are analog audio recordings that have been digitized for storage on a computer. Just as you can store graphic images at different resolutions, you can have sound files that use various resolutions , trading off sound quality for file size. The default sound-resolution levels used in Windows are shown in Table 11.14. Table 11.14. Windows Default Sound File Resolutions
If you have audio hardware that supports DVD-quality sound (48,000Hz, 16-bit stereo, 187KBps), you can also save sounds at that frequency, but you must select it manually if you are using the Windows Sound Recorder to digitize sounds. Note that the Windows Sound Recorder applet uses the default Pulse Code Modulation (PCM) method for storing sounds. PCM produces the highest quality of sound, but because it doesn't use any type of data compression, file sizes can be enormous . As you can see, the difference in file sizes between the highest and lowest audio resolution levels is substantial. CD-quality sound files can occupy enormous amounts of disk space. At this rate, just 60 seconds of audio would require more than 10MB of storage. For applications that don't require or benefit from such high resolution, such as voice annotation, telephone-quality audio is sufficient and generates much smaller files. To achieve a balance between high quality and smaller file sizes, you can convert conventional WAV files into compressed formats, such as MP3 or WMA audio files. The other type of file is a MIDI file, which consists of a musical score that is played back by synthesized or sampled musical instruments incorporated into the sound card's MIDI support. On a multimedia PC, it is often possible for two or more sound sources to require the services of the audio adapter at the same time. Any time you have multiple sound sources you want to play through a single set of speakers, a mixer is necessary. Most laptops with onboard sound include a mixer that enables all the different audio sources, MIDI, WAV, line-in, and CD, to use the single line-out jack. Starting with Windows 95 through the latest Windows versions (XP Pro/XP Home), Windows uses a single mixer for both recording and playback features, instead of using separate mixers as with Windows 3.x. Normally, the system ships with software that displays visual sliders like you would see on an actual audio mixer in a recording studio. With these controls, you can set the relative volume of each of the sound sources. Tip Whenever you change from analog to digital speakers or add speakers to a two-speaker configuration, you must adjust the mixer controls to match your current speaker configuration. If you don't, you will be unable to hear anything through your speakers. Audio Adapter Concepts and TermsTo fully understand audio adapters and their functions, you need to understand various concepts and terms, such as 16-bit, CD quality, and MIDI port, to name just a few. Concepts such as sampling and digital-to-audio conversion (DAC) are often sprinkled throughout stories about new sound products. You've already learned about some of these terms and concepts; the following subsections describe many others. The Nature of SoundTo understand an audio adapter, you must understand the nature of sound. Vibrations that compress air or other substances produce every sound. These sound waves travel in all directions, expanding in balloon-like fashion from the source of the sound. When these waves reach your ear, they cause vibrations that you perceive as sound. Two of the basic properties of any sound are its pitch and intensity. Pitch is the rate at which vibrations are produced. It is measured in the number of hertz (Hz), or cycles per second. One cycle is a complete vibration back and forth. The number of Hz is the frequency of the tone; the higher the frequency, the higher the pitch. Humans can't hear all possible frequencies. Very few people can hear sounds with frequencies less than 16Hz or greater than about 20KHz (kilohertz; 1KHz equals 1,000Hz). In fact, the lowest note on a piano has a frequency of 27Hz, and the highest note has a frequency a little higher than 4KHz. Frequency-modulation (FM) radio stations can broadcast notes with frequencies as high as 15KHz. The amazing compression ratios possible with MP3 files, compared to regular CD-quality WAV files, is due in part to the discarding of sound frequencies that are higher or lower than normal hearing range during the ripping process. The intensity of a sound is called its amplitude . This intensity determines the sound's volume and depends on the strength of the vibrations producing the sound. A piano string, for example, vibrates gently when the key is struck softly. The string swings back and forth in a narrow arc, and the tone it sends out is soft. If the key is struck more forcefully , however, the string swings back and forth in a wider arc, producing a greater amplitude and a greater volume. The loudness of sounds is measured in decibels (db). The rustle of leaves is rated at 20db, average street noise at 70db, and nearby thunder at 120db. Evaluating the Quality of Your Audio AdapterThe quality of an audio adapter is often measured by three criteria: frequency response (or range), total harmonic distortion, and signal-to-noise ratio. The frequency response of an audio adapter is the range in which an audio system can record or play at a constant and audible amplitude level. Many cards support 30Hz20KHz. The wider the spread, the better the adapter. The total harmonic distortion (THD) measures an audio adapter's linearity and the straightness of a frequency response curve. In layman's terms, the harmonic distortion is a measure of accurate sound reproduction. Any nonlinear elements cause distortion in the form of harmonics. The smaller the percentage of distortion, the better. This harmonic distortion factor might make the difference between cards that use the same audio chipset. Some audio chips might have greater distortion, making them produce poorer-quality sound. The signal-to-noise ratio (S/N or SNR) measures the strength of the sound signal relative to background noise (hiss). The higher the number (measured in decibels), the better the sound quality. These factors affect all types of audio use, from WAV file playback to speech recognition. Keep in mind that low-quality microphones and speakers can degrade the performance of a high-quality audio chip. Note If audio quality becomes the deciding factor between two similar laptops, determine what audio chip the laptops use and check the audio chip vendors' Web sites to determine the frequency response, THD, and SNR values for the audio chips used by the laptops you are considering. If you are planning to add an external audio device such as a Sound Blaster MP3+ or Sound Blaster Audigy, be sure to compare its values to the built-in audio chip. In most cases, external devices have better-quality output than built-in audio. SamplingWith an audio chip, a laptop can record waveform audio. Waveform audio (also known as sampled or digitized sound ) uses the PC as a recording device (like a tape recorder). Small computer chips built in to the adapter, called analog-to-digital converters (ADCs) , convert analog sound waves into digital bits that the computer can understand. Likewise, digital-to-analog converters (DACs) convert the recorded sounds to an audible analog format. Although chipmakers still produce ADC and DAC chips, these functions are incorporated into the single-chip audio solutions found in laptop computers. Sampling is the process of turning the original analog sound waves into digital (binary) signals that the computer can save and later replay (see Figure 11.19). The system samples the sound by taking snapshots of its frequency and amplitude at regular intervals. For example, at time X the sound might be measured with an amplitude of Y. The higher (or more frequent) the sample rate, the more accurately the digital sound replicates its real-life source and the larger the amount of disk space needed to store it. Figure 11.19. Sampling turns a changing sound wave into measurable digital values. Originally, audio chips used 8-bit digital sampling, which provided for only 256 values (2 8 ), to convert a sound. More recently, audio chips have increased the quality of digitized sound by using 16-bit (2 16 ) sampling to produce 65,536 distinct values. Today's highest-quality audio chips feature 24-bit sampling (2 24 ), which translates into more than 16.8 million possible digital values that can be matched to a given sound. You can experiment with the effects of various sampling rates (and compression technologies) by recording sound with the Windows Sound Recorder or a third-party application set to CD-quality sound. Save the sound and play it back at that highest quality setting. Then convert the file to a lower quality setting, and save the sound file again with a different name. Play back the various versions, and determine the lowest quality (and smallest file size) you can use without serious degradation to sound quality. Who's Who in Laptop AudioAs you've learned in other chapters, I believe it is very important to get all the technical information you can about your computer and its components. By knowing who makes the audio chip your computer depends on, you can find out what the hardware can do and be better able to find upgrades to the software drivers you need to get the most out of your audio hardware. The following companies are the major providers of audio chips for recent and current laptop computers:
Their product lines are covered in greater detail in the following sections. Note Most recent laptops use audio chips that provide up to six-channel output. However, unless the laptop can be plugged into an S/PDIF cable or into a docking station or port replicator with six-channel output, you will get only stereo sound from the basic audio outputs on the laptop itself. Analog DevicesAnalog Devices is the current market leader among sound chip makers , offering a range of audio chips and software under the SoundMAX trade name. Analog Devices' audio chips correspond to the AC '97 audio standard and include the AD1885, AD1981 series, AD1980, and AD1985 models, all of which can support up to six-channel audio. For more information about these chips, see the SoundMAX Web site at www.soundmax.com. ESS Technology, Inc.ESS Technology provides audio and combo audio/modem/network chips for several different brands and models of notebook computers. ESS Technology's chips include the Maestro, Allegro, Canyon3D, and other chips in the ES19xx and ES1xxx series. For more information about ESS chipsets, see the ESS Web site at www.esstech.com. Creative LabsCreative Labs introduced its EV1938 and EV1958 in 1999, and they have been adopted by some laptop makers. The EV1938 chip is based on the SoundBlaster Audio PCI 64V. The EV1958 chip is based on the SoundBlaster Audio PCI 128. For more information about Creative Labs chipsets, see the Creative Labs Web site at www.creative.com. Creative Labs also makes the Extigy and USB Sound Blaster MP3+ external digital music processors for laptops and desktops. See "Upgrading Audio Output" in this chapter. Cirrus LogicCirrus Logic offers a wide range of sound chips, with the most common on recent laptops being the CS4205 AC '97 codec. Cirrus Logic also uses the Crystal brand name on some of its audio chip lines. For more information on Cirrus Logic and Crystal audio chips, see the Cirrus Logic Web site at www.cirrus.com. C-MediaC-Media produces a variety of sound chips, with the most common on recent laptops being the CMI9739A six-channel AC '97 codec. For more information on C-Media sound chips, see the C-Media Web site at www.cmedia.com.tw. RealTekRealTek produces a variety of sound chips that support the AC '97 codec. The ALC2xx series supports two-channel (stereo) output, whereas the ALC6xx series supports six-channel output. Both chip series are used in a variety of laptop computers. For more information about RealTek sound chips, see the RealTek Web site at www.realtek.com.tw. AC '97 Integrated AudioThe phrase AC '97 has occurred repeatedly in the description of recent audio chip product lines. What exactly does it mean to you as a laptop computer user? AC '97 (often referred to as AC97 ) is an Intel specification that connects an audio codec (compression/decompression) architecture to a section of a South Bridge or an I/O Communications Hub chip called the AC -Link control . The AC-Link control works with the CPU and an AC '97 digital signal processor (DSP) to create audio. Consequently, a laptop which uses AC '97 audio is using partially host-based audio. However, given the performance of recent mobile processors (1GHz to 2GHz and faster), this is not a major performance issue for most users. The AC '97 audio codec can be implemented in various ways. Laptops typically implement it with a physical chip on the motherboard, but sometimes with just a software program. Sometimes a laptop might also integrate an analog modem through an MC '97 codec chip, or it might have an AMC '97 (audio/modem) codec chip to combine both functions. Your laptop vendor supplies the drivers for a particular AC '97 codec chip because they must be customized to the combination of codec and South Bridge/ICH chip your motherboard uses. Although the AC '97 specification recommends a standard pinout, differences do exist among AC '97 codec chips. Some vendors of AC '97 chips provide technical information to help system standard builders design sockets that can be used with different models of the AC '97 codec chip. The four versions of the AC '97 codec standard are as follows :
Most laptops with integrated audio support AC '97 2.1 or greater at this time. However, a special audio cable or a docking station or port replicator with additional audio outputs is necessary to take advantage of the additional channels or S/PDIF digital output options provided by AC '97 2.1 and higher versions. Note To learn more about the AC '97 specifications, see Intel's Research and Development, Audio Codec site at www.intel.com/labs/media/audio/index.htm. To determine whether a particular laptop's implementation of AC '97 audio will be satisfactory, follow these steps:
SpeakersAll laptops with integrated audio have built-in speakers. However, the sound quality and available volume of built-in speakers is often inadequate for high-quality music playback, MIDI work, multimedia applications, or business presentations before a large group. In these cases, you will want to attach more powerful and higher-quality speakers to your laptop's speaker jack. If your laptop has S/PDIF digital audio output, you will need to connect your laptop to a home theater system with an S/PDIF input to be able to play back digital audio from sources such as DVD movies. In either case, you should try to select the highest-quality speakers you can afford. Note To enjoy better sound quality in small meetings or for personal use, look for laptops that integrate high-quality speakers, such as the JBL Pro speakers found in some HP/Compaq models. When you need to add external speakers, look for the best performance available in a small space. I recommend small bookshelf speakers instead of standard stereo speakers, especially if you must travel with the speakers. You should not depend on the onboard audio system in your notebook to provide adequate amplification. Instead, use self- powered , magnetically shielded speakers. Magnetic shielding is especially important if you are using a CRT monitor along with your laptop in a business presentation. Unshielded speakers near the CRT can create magnetic interference, which can distort colors and objects onscreen or jumble the data recorded on nearby floppy disks or other magnetic media. Caution Although most computer speakers are magnetically shielded, do not leave recorded tapes, watches , credit cards, or floppy disks in front of the speakers for long periods of time. With dozens of brands and models on the market at a variety of price points, it's essential to understand how to evaluate the quality of any given speaker. Speakers are measured by three criteria:
Inexpensive PC speakers sometimes use batteries to power the amplifiers. Because these speakers require so much power, you might want to invest in an AC adapter or purchase speakers that use AC power. With an AC adapter, you won't have to buy new batteries every few weeks. If your speakers didn't come with an AC adapter, you can pick one up from your local Radio Shack or hardware store. Be sure that the adapter you purchase matches your speakers in voltage and polarity; most third-party adapters are multiple voltage, featuring interchangeable tips and reversible polarity. You can control the volume and other sound attributes of your speakers in various ways, depending on their complexity and cost. Typically, each speaker has a volume knob, although some share a single volume control. If one speaker is farther away than the other, you might want to adjust the volume accordingly . Many computer speakers include a dynamic bass boost (DBB) switch. This button provides a more powerful bass and clearer treble, regardless of the volume setting. Other speakers have separate bass and treble boost switches or a three- band equalizer to control low, middle, and high frequencies. When you rely on your audio adapter's power rather than your speakers' built-in amplifier, the volume and dynamic bass boost controls have no effect. Your speakers are at the mercy of the adapter's power. For best audio quality, adjust the master volume on the sound card near the high end and use the volume control on powered speakers to adjust the volume. Otherwise, your speakers will try to amplify any distortions coming from the low-power input from the PC's audio adapter. An 1/8'' stereo minijack connects from the audio adapter's output jack to one of the speakers. The speaker then splits the signal and feeds it through a separate cable from itself to the second speaker (often referred to as the satellite speaker ). Before purchasing a set of speakers, check that the cables between the speakers are long enough for your computer setup. Beware of speakers that have a tardy built-in sleep feature. Such speakers, which save electricity by turning themselves off when they are not in use, might have the annoying habit of clipping the first part of a sound after a period of inactivity. Speakers that are USB-based will not be capable of playing CD music unless the CD-ROM drive can perform digital audio extraction. Check your drive's specifications for information. Headphones are an option when you can't afford a premium set of speakers. Headphones also provide privacy and enable you to play your PC audio as loud as you like. For best results with laptops that support four speakers or more, check the properties sheet for the audio adapter and set whether you're using headphones, stereo speakers, or a larger number of speakers. Make sure that speakers are placed properly. If you use a subwoofer , put it on the floor for better bass sound and to reduce EMI interference with other devices. Upgrading Audio OutputIf you're a serious gamer or DVD movie lover, you won't be content with ordinary stereophonic sound from your laptop, especially if it is your only computer. Traditionally, if you wanted to move to more elaborate speaker setups or enjoy Dolby Digital output support, you could choose from these options:
However, if your laptop doesn't provide these options, you're no longer stuck with standard stereo output. Creative Labs (www.soundblaster.com) makes two external Sound Blaster units that can be plugged into any laptop's USB ports (including those which don't have onboard audio) to provide better sound quality and output options:
Sound Blaster MP3+Sound Blaster MP3+ is a compact self-contained unit that is powered by your laptop's USB port (see Figure 11.20). Although it supports only analog or digital stereo speakers with optional subwoofer (2.1 speaker configuration), it offers several features to enhance stereo sound output:
Figure 11.20. Front (top) and rear (bottom) views of the Creative Labs Sound Blaster MP3+. It can be used with both laptop and desktop PCs as well as with MP3 players and other types of portable music systems. (Photos courtesy Creative Labs.) Sound Blaster ExtigySound Blaster Extigy also connects to any laptop's USB port (but requires its own AC power supply) and offers these features:
As you can see, the Sound Blaster Extigy is designed to provide a huge audio upgrade for any laptop (or desktop PC) with a USB port (see Figure 11.21). Figure 11.21. Front (top) and rear (bottom right) views of the Creative Labs Sound Blaster Extigy. The inset at lower left shows the optical S/PDIF ports on the front of the unit. (Photos courtesy Creative Labs.) Tip Extigy works best when it is plugged into a nonshared USB 1.1 root hub (there are two USB ports per root hub) because of the bandwidth it requires. A USB 2.0 (Hi-Speed USB) port is also a good choice if you have a mixture of USB 1.1 and Hi-Speed USB ports on your laptop. Speaker and System ConfigurationTo ensure you get the sound you expect from four or more speakers, check the following:
Typical Speaker SetupsThe simplest audio configuration available today is stereo, which uses two speakers placed to overlap sound. In a two-channel setup, the two speakers are referred to as left and right ( L and R in Figure 11.22). Figure 11.22. 2.1 (left) and 4.1 (center) speaker setups compared to a 5.1 speaker setup (right). The subwoofer (S) is independently controlled only in the 5.1 configuration. Some laptops now support at least four speakers, but depending on the laptop's audio chip, settings, and sound output options in the program, the rear speakers might simply mirror the front speakers' output, or you might have four distinct sound streams. In a four-point setup, the two front speakers become front left and front right (FL and FR), whereas the back speakers are rear left and rear right (RL and RR). Four-point surround sound uses four speakers plus a subwoofer ( S , in Figure 11.22) to surround you with music and gaming sound effects; the four speakers are placed around the listener, and the subwoofer is usually placed near a wall or in the corner to amplify its low-frequency sound. The subwoofer in such a setup is not on a separate circuit but is controlled by the same signals sent to the other speakers. On the other hand, 5.1 Surround sound, also referred to as Dolby Digital or DTS Surround sound (when digital speakers are used) uses five speakers plus a subwoofer. The fifth speaker is placed between the front two speakers as the center channel ( C , in Figure 11.22) to provide most of the vocal audio. The subwoofer is independently controlled. This is the preferred sound system for use with DVD movies. Figure 11.22 compares typical 2.1, 4.1, and 5.1 speaker setups. Generally, on any laptop with an audio chip, you should have a speaker icon in the Windows system tray. If the speaker icon (indicating the Volume Control) isn't visible, you can install it through the Control Panel's Add/Remove Programs icon. With Windows 9x/Me, select the Windows Setup tab and open the Multimedia section. Then, check the box labeled Volume Control. With Windows XP, open the Sounds and Audio Devices icon in Control Panel, click the Volume tab, and click the Place Volume icon in the taskbar box. In some cases you might be asked to insert the Windows CD-ROM if additional drivers are required to complete the installation. If you use digital sound sources or output such as Dolby 5.1, CD digital, or S/PDIF, open the properties sheet for your mixer device and enable display of these volume controls. Use the Volume Control to ensure your speakers are receiving a sound signal. The mixer sometimes defaults to Mute. You can usually adjust volume separately for wave (WAV) files, MIDI, microphone, and other components. MicrophonesIf you don't want to use the microphone built in to the laptop for speech recognition, for computer telephony, or to record your voice to a WAV file, you'll need to add a microphone. Finding a compatible microphone is quite simple. You need one that has an 1/8'' minijack to plug into your laptop's microphone, or audio-in, jack. Hand-held microphones have an on/off switch, but microphones built in to headsets or boom microphones usually don't. Like speakers, microphones are measured by their frequency ranges. This is not an important buying factor, however, because the human voice has a limited range. If you are recording only voices, consider an inexpensive microphone that covers a limited range of frequencies. An expensive microphone's recording capabilities extend to frequencies outside the voice's range. Why pay for something you won't need? If you are recording music, invest in an expensive microphone, but be sure your audio chip can do justice to the signal produced by the microphone. Your biggest decision is to select a microphone that suits your recording style. If you work in a noisy office, you might want a unidirectional microphone that will prevent extraneous noises from being recorded. An omnidirectional microphone is best for recording a group conversation. This can be a small lapel microphone, a handheld microphone, or one with a desktop stand. If you want to keep your hands free, you might want to shun the traditional handheld microphone for a lapel or desktop model. If your audio adapter does not come with a microphone, see your local stereo or electronics parts store. Be sure that any microphone you purchase has the correct impedance to match the audio adapter's input. If you're using voice-recognition software such as Dragon Naturally Speaking, IBM ViaVoice, or Philips FreeSpeech, use the microphone supplied with the software or choose from alternative models the software vendor recommends. Run the microphone setup program again if your software has trouble recognizing your voice. Some newer models feature a battery pack to boost sound quality; be sure to check the batteries and replace them to keep recognition quality high. If you're talking but your voice-recognition or recording software isn't responding, check the following:
Troubleshooting Laptop Audio ProblemsTo operate , an audio chip needs hardware resources, such as IRQ numbers , a base I/O address, and DMA channels that don't conflict with other devices. Fortunately, the combination of laptop hardware which is preconfigured to work together and the use of Plug-and-Play hardware for the audio chip and the PC Card/CardBus slots have made resource conflicts practically unheard of in recent laptops. However, it's still possible to have problems with laptop audio, which are usually due to other factors. Use the following sections to help your laptop to produce the best audio recording and playback results. No Sound from Internal SpeakersIf you don't hear anything from your laptop's speakers, consider these solutions:
Sound Problems with External SpeakersIf you don't hear anything from external speakers, consider these solutions:
If you hear sound coming from only one speaker, check out these possible causes:
If you can barely hear audio, try these solutions:
Scratchy SoundScratchy or static-filled sound can be caused by several problems. Improving the sound can be as simple as rearranging your hardware components. The following list suggests possible solutions to the problem of scratchy sound:
Advanced FeaturesIf you are having problems playing DVD audio, playing MP3 files, or using S/PDIF connections, make sure of the following:
Other ProblemsSometimes sound problems can be difficult to solve. A good way to solve problems of all types with Plug-and-Play devices such as onboard audio, a PnP BIOS, and a PnP operating system (Windows 9x/Me/2000/XP) is to use the Device Manager to remove the audio chip, restart the system, and allow the card's components to be redetected. This installs a "fresh" copy of the software and reinserts Registry entries. If you are using a laptop with a VIA chipset, be sure to download and install the latest versions of VIA drivers. |
EAN: 2147483647
Pages: 182