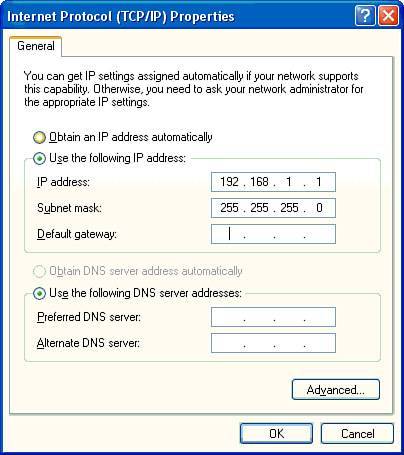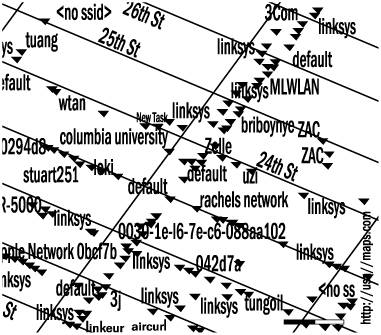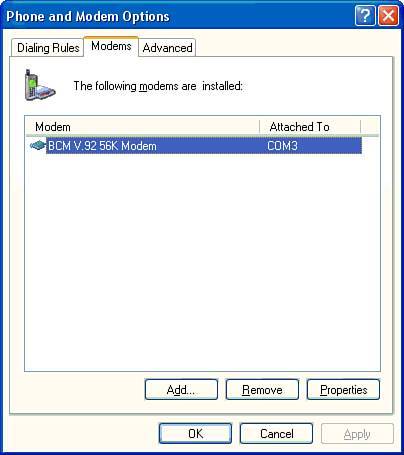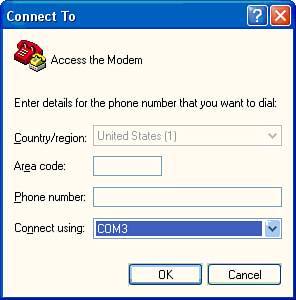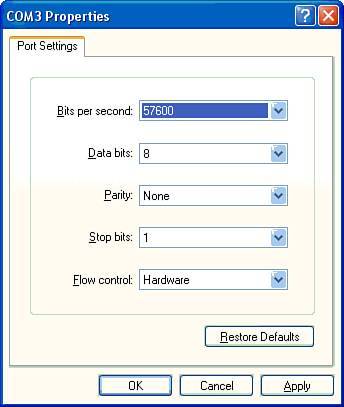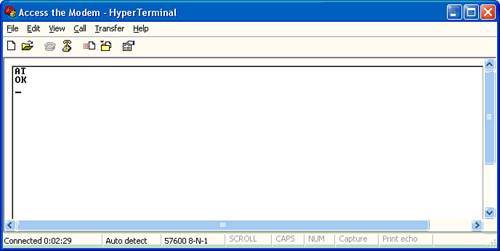Connecting on the Road
| Once you have the necessary hardware and software, you will find that there are many different ways to connect to the Internet, or any other computing system for that matter. In this section we address the actual process of making those connections. As mentioned before, there are two general ways to connect: wired and wireless. Wired connections are generally faster and more reliableat least so far. Hotel High-Speed ConnectionsThe fastest wired connection you can make with your laptop is via its network interface to an accommodating LAN that has high-speed Internet access. These LANs can be found in branch offices of your company, in airline premium clubs, and in some forward-thinking coffee shops. The most likely place, however, for a business traveler to find high-speed wired access is in a hotel room. The website www.wiredhotels.com keeps a database of hotels with high-speed access, with a short description of the services available. Currently, this site has listings for over 3,000 hotels. When reserving a room, be sure to check whether a room with fast Internet access is available. When you arrive in the room, check that the access works. If it is not there or does not work correctly, ask the front desk to switch you to another room that is better equipped. DHCPAny Address Will DoBefore you can become part of a hotel LAN or any other LAN that supports the popular TCP/IP protocol, you will need to be sure that the LAN adapter in your laptop is configured with the right address. Specifically, this is called an Internet Protocol (IP) address and consists of four numbers, from 0 to 255, separated by periods. Web surfers are well acquainted with such addresses. The requirement of having the right IP address provides a modest layer of security in corporate LANs, but it also proves to be a pain in the neck for corporate IT staffers and an unnecessary pain for low-security LANs such as those in hotels. To solve this problem, the Dynamic Host Configuration Protocol (DHCP) server was developed. This program automatically doles out correct IP addresses to any new computers that happen to show up on a LAN. How to Accept an IP Address AutomaticallyMost notebook computers are, by default, set up as DHCP clientsthat is, as network members that automatically accept whatever IP address the DHCP server doles out to them. If, however, your notebook has been set up with a specific IP address for use with a corporate LAN, you will need to temporarily reconfigure it. Here's how:
Note that when you return to the office, you will have to revert to the original configuration. In this case, you will have to choose Use This IP Address instead of Obtain an IP Address Automatically and then enter the IP address and subnet you recorded earlier. STSNA company called STSN (www.stsn.com) specializes in providing high-speed access to hotels. Hotels affiliated with STSN have what STSN calls a "smart box" in every guestroom (see Figure 12.5). Users simply plug in with either an Ethernet or USB cable and power up their laptops. Then all they should need to do is launch their Internet browser. Once connected, users can take advantage of the hotel's T1 or DSL high-speed Internet connection. (If their laptop does not have a LAN adapter, users can connect the laptop's modem to a phone jack on the smart box.) STSN reports that it provides firewalls for each room and that users can print documents that can later be retrieved at the hotel's front desk. Figure 12.5. The connection module used by STSN to provide high-speed access in hotels. In return for high-speed access, these hotels usually charge a flat fee for access during each 24-hour period (noon to noon). The charge is typically $9.95. Weekly rates are also available. Using Wireless HotspotsMost wireless communication by laptops occurs via wireless LANs. These WLANs now offer much of the same speed as wired LANs while bestowing laptops with a modest degree of mobility. The best thing about WLANs is that they continually get better. More and more WLANs are being installed, for less and less money, while speeds continue to increase. Usually, these WLANs are private, meant only for the staff of a particular office or the residents of a certain house. A number of establishments, however, have begun to offer public WLANs, which are called hotspots. A laptop user can stay in good contact with the Internet by traveling from one hotspot to another, much as a frog jumps from one lily pad to another. Finding HotspotsAlthough the number of hotspots is growing, finding one can sometimes be a hit-and-miss proposition. A few websites have stepped in to provide directories of hotspots. Here is a brief sampling of the more popular sites:
New hotspots are appearing on an almost daily basis. Because of this, it is difficult for any web directory to keep up with the many changes. Most hotspots are commercial businesses that charge either by the hour, day, or month. Some commercial hotspots are offered as a free service in exchange for other patronage. A number of companies have set up networks of hotspots throughout the country. Signing up with one of these companies enables you to access any of its hotspots throughout the country. So far, however, none of these wireless Internet service providers (or WISPs) have achieved a dominant position, which means that travelers may have to establish accounts at more than one WISP. Here is a short list of the larger WISPs:
The Boingo site also includes some information about free hotspots. T-Mobile provides the wireless LAN access at most Starbucks coffee shops. The T-Mobile site provides information on the location of those coffee shops. Finding Free HotspotsOne of the nicest things about wireless LANs is that some of them are free. A few of these sites offer this service in the hope that users will reimburse the provider in other ways (for example, by buying more coffee). But often the service is provided completely altruistically without any ulterior motives. The trick is to find these sites. A few sites offer directories of free sites. On its site, Boingo lists its own commercial sites along with some free sites. Some sites, such as the following, specialize in providing information on free sites:
Free sites come and go much faster than any directory can keep up. For that reason, some users try to find their own free sites. Using sniffer software, a laptop will spot and identify any wireless LAN with range. As I write this, a version of sniffer software is available on Boingo's website. This software identifies any WLAN within range, noting its service set identification (SSID) code, the type of access point used, and, if not protected, the identification number or MAC of the access point. The software also indicates whether the WLAN is encryption protected. If the site is not protected by encryption and has a generic or welcoming SSID (such as "FREEACCESS"), some users consider it a free site and take advantage of the high-speed access that is seemingly offered. The process of driving around a neighborhood searching for available WLANs is called war driving. Although technically feasible and in many cases quite easy, the act of connecting to someone's WLAN without permission is discourteous and could be illegal. When you set up your own WLAN, be aware of how easily accessible it can be and be sure to institute proper security measures. A website called www.wifimaps.com publishes maps of wireless LANs, many of which appear to have been identified by war driving (see Figure 12.6). The small triangles indicate the presence of a WLAN. In many cases, the SSID of the WLAN is listed. Figure 12.6. A sample map of wireless LANs taken from the website www.wifimaps.com. (Figure from www.wifimaps.com.) How to Connect to a HotspotTo connect to a hotspot, the first thing to do is to determine if you are within range of a hotspot access point. Most WLAN PC Cards are bundled with a utility program that indicates how strong the wireless LAN signal is. Usually, this is indicated by a green icon of some type. Once you know you are in range of an access point, you need to be sure your laptop is set to the right IP address. Unless you know otherwise, most WLANs require your laptop to accept an IP address automatically. To set your laptop in this configuration, see the section earlier in this chapter titled "How to Accept an IP Address Automatically." Finally, you will need to set the correct service set identification (SSID) code on your laptop's WLAN PC Card adapter. The exact instructions for this may vary from one adapter to another. Follow the manufacturer's directions for accessing the "Configuration" or "Properties" dialog box for your WLAN adapter. Note that some manufacturers refer to the SSID as the ESSID. Cellular ModemsIf you are beyond the range of a wireless LAN and yet still want to establish a wireless connection, one of the easiest and least expensive ways is via a cellular connection. Most businesspeople today carry a portable cell phone, and most new cell phones are capable of functioning as a cellular modem with the addition of a relatively inexpensive adapter cable. Note that, as mentioned previously in this chapter, cellular data connections can be irritatingly slow. To make a cellular data connection, you must be sure that you are getting a good cellular signal. The best and easiest way to determine this is to look at the signal strength indicator on your cell phone. Once you are sure of a good cellular signal, the next step is to connect the phone to the laptop. Most older cables connect to the serial port, which is disappearing from some of the latest notebook computers. The newer cables attach to USB connectors, which are faster and easier to use. The next step depends on the particular cell phone you are using. In some cases, the cell phone appears to the laptop's Windows operating system as an ordinary wired modem. In other cases, you need to install a special driver program from the CD-ROM that came with the cell phone's data-connection adapter cable. Note that many cell phones enable you to connect in one of two ways: either via a circuit-switched connection or in packet-switched mode. The mode you choose depends on the amount of data you intend to access, the probable duration of your connection, and the way your cellular phone company charges. If you download large amounts of data only once per day and your cellular company has a very low per-minute charge for voice calls, you should use the circuit-switched technique. Otherwise, use packet-switched mode, which is sometimes referred to as an "always-on" connection. A circuit-switched connection works just like a traditional dial-up modem connection. A packet-switched connection works like a DSL or cable modem connection. Because cellular data connections are very slow (often only 14.4Kbps), use them only for applications such as email that do not require significant bandwidth. Postpone your large downloads until you can make a broadband connection. Wired Modem ConnectionsOut on the road, you cannot depend on finding a high-speed connection or a decent wireless LAN signal. In many areas, even cellular connections may be spotty. Therefore, it is always prudent to have your trusty old wired modem ready as a backup connection. It may be slower than what you are used to, but it usually works. What to BringThe additional hardware needed for a modem connection is not heavy at all. The most important tool is a modular phone line, at least 6 feet in length. Because some hotels and offices use a digital PBX phone system, it is usually a good idea to bring a line tester as well. This keeps your modem from being fried by the high ringing voltages that these phone systems use. If it is important for you to be in touch, you might also bring along a second modem in a lightweight PC Card format. How to Connect with a ModemIn most hotel rooms in the United States, connecting with a modem is now fairly straightforward. These rooms usually are equipped with phones that feature a phone jack designed for laptop connections. Caution In an effort to increase revenue, some hotels now gouge their customers with exorbitant phone rates, even for local calls. To avoid an unpleasant surprise at the checkout desk, examine the hotel's phone rates before you connect to the Internet. Modem InstructionsThe AT Command SetMost of the time, when you use a modem, you never have to interact with it directly. Your communications software usually handles that. On some occasions, however, you need to access and control the modem directly. This happens, for example, when something is not working and you need to troubleshoot the system. Modems respond to a series of commands, most of which are prefaced with the letters AT (for attention). Because of this, these commands are usually called AT commands. The AT command set dates back to the original personal computer modems introduced by D.C. Hayes & Associates in 1978. Most current modem manufacturers incorporate the original Hayes set of commands and enhance them with special commands that can take advantage of any special features incorporated in new modems. Table 12.2 lists the commands from a typical PC Card modem: 3Com's 3CXM556 56K cellular modem PC Card with an XJACK connector. Many of these commands, particularly the general commands, apply to all modems.
Most laptop users never make use of their modem's AT commands, but some of these commands can be quite handy. For example, the command ATM0 turns off the modem's speaker. Tip If you don't have a table of modem commands with you, most modems will generate one for you when you use the following commands:
When I get a modem, I go into the Windows HyperTerminal, execute all these help commands, one after another, and capture the output to a file. Then I clean up the file a bit with an editor, resulting in a nice, handy little reference for the modem! In the old days I used to print the charts in as small a font as possible and then cut and laminate them to produce a durable reference card. How to Use the AT Command SetTo control a modem directly with AT commands, you will need to use a terminal-emulation program. All versions of Windows are bundled with a useful terminal emulator called HyperTerminal, published by Hilgraeve. To access your modem, you will have to know which communications or COM port it is using. To find the COM port in Windows XP, do the following:
In other versions of Windows, the procedure differs but is similar. Once you know the COM port, you can access the modem using HyperTerminal by doing the following in Windows XP:
You can now use commands such as ATI0, ATI1, ATI2, and so on, to see how they can be useful to determine what modem you have, which firmware levels are installed, to run diagnostics, and so on. If you know the phone number of a computer system, you can now dial it and interact with it. Tip If you're not sure whether a phone line is live or dead, try this simple test: Use HyperTerminal to access your modem and then enter the following modem command: ATD. If you don't hear a dial tone, there is something wrong with the phone line or your connection to it. Acoustic CouplersOn those occasions when you can't plug your modem into the phone jack or when no jack is available (such as at a pay phone), the last resort is an acoustic coupler. The acoustic coupler is an ancient telecommunications device that predates the system of modular jacks used to connect telephones today; you might have seen a very young Matthew Broderick use an acoustic coupler in the 1983 movie War Games. To connect to a telephone line, the coupler plugs into your modem's RJ-11 jack at one end and clamps to a telephone handset at the other end. A speaker at the mouthpiece and a microphone at the earpiece allow the audible signals generated by the modem and the phone system to interact. An acoustic coupler is difficult to work with. Any loud ambient noise can slow down your connection. Even a slight touch of a finger to the handset can cause problems. The acoustic coupler can also be an annoying and bulky bit of extra baggage to have to carry with you, but it is the one foolproof method for connecting to any telephone line without having to worry about international standards, line current, or wiring. Acoustic couplers are still available from a company called Konexx (www.konexx.com). That company's Koupler is available for $149. Wire-It-YourselfIn the early days of the personal computer revolution, laptop users would often find themselves staying in hotel rooms that were not equipped with modular phone jacks. To handle such situations, I would carry a small screwdriver and special phone cable with a modular phone jack at one end and a pair of alligator clips at the other. To make a connection, I would locate the phone jack (which was usually behind a heavy, hard-to-move bed), unscrew the cover of the phone jack, and attach the alligator clips to two of the terminals underneath. A dial tone on the laptop's modem would signal that I had connected to the correct pair of terminals. Nowadays, it is hard to find a hotel room that does not have a modular phone jack, let alone a convenient jack that is specially designed for use with a laptop. To handle those very rare situations in which a modular phone jack is missing, you will be better off carrying a cable to connect your laptop to your cell phone. The way some hotels gouge their guests for local calls, the cellular data connection may actually save you money. | ||||||||||||||||||||||||||||||||||||||||||||||||||||||||||||||||||||||||||||||||||||||||||||||||||||||||||||||||||||||||||||||||||||||||||||||||||||||||||||||||||||||||||||||||||||||||||||||||||||||||||||||||||||||||||||||||||||||||||||||||||||||||||||||||||||||||||||||||||||||||||||||||||||||||||||||||||||||||||||||||||||||||||||||||||||||||||||||||||||||||||||||||||||||||||||||||||||||||||||||||||||||||||||||||||||||||||||||||||||||||||||||||||||||||||||||||||||||||||||||||||||||||||||||||||||||||||||||||||||||||||||||||||||||||||||||||||||||||||||||||||||||||||||||||||||||||||||||||||||||||||||||||||||||||||||||||||||||||||||||||||||||||||||||||||||||||||||||||||||||||||||||||||||||||||||||||||||||||||
EAN: 2147483647
Pages: 180
- Article 362 Electrical Nonmetallic Tubing Type ENT
- Article 411: Lighting Systems Operating at 30 Volts or Less
- Example No. D2(c) Optional Calculation for One-Family Dwelling with Heat Pump(Single-Phase, 240/120-Volt Service) (See 220.82)
- Example No. D6 Maximum Demand for Range Loads
- Example No. D11 Mobile Home (See 550.18)