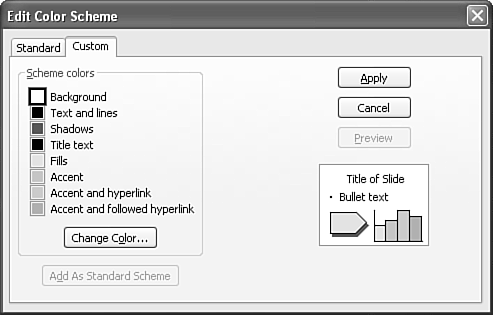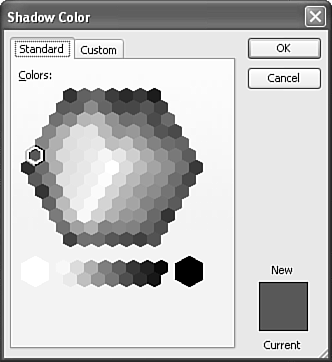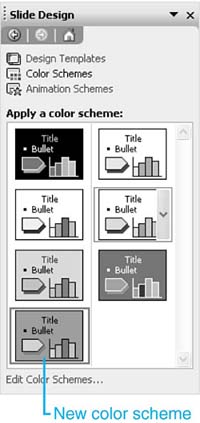Choosing a New Slide Color Scheme
Choosing a New Slide Color SchemeEach design template includes several color schemes from which you can choose. A color scheme is a set of eight coordinated colors that applies to the following parts of your slides:
For example, you might like a basic design template but prefer to use different colors. You might want to use the same presentation for both onscreen and overhead delivery, but they require different color schemes. Applying a New Color SchemeTo apply a new color scheme to your presentation, follow these steps:
Previewing Color SchemesIf you want to view larger previews of the available color schemes, click the down arrow to the right of any scheme and choose Show Large Previews from the shortcut menu that appears. The preview schemes roughly double in size. To go back to the normal-size previews, select this option again to remove the check mark. Applying Multiple Color Schemes to a Single PresentationTo apply a different color scheme to selected slides, follow these steps:
To return to a single color scheme, select that scheme and choose Apply to All Slides from the menu that appears when you click the down arrow. CAUTION Although the capability to apply multiple color schemes to your presentation adds flexibility and creativity, be sure not to overdo it. Consider carefully before applying more than one color scheme to verify that your presentation is still consistent and readable. Applying a Color Scheme to Notes and HandoutsIn addition to applying a new color scheme to your actual presentation, you can also apply color schemes to notes or handouts that you create. To apply a color scheme to notes, select View, Notes Page and then apply a color scheme from the Slide Design task pane. To apply a color scheme to handouts, select View, Master, Handout Master and then apply a color scheme from the Slide Design task pane. Creating a Custom Color SchemeOccasionally, you might want to customize the individual colors in a color scheme. For example, you might like a particular scheme but want to modify only the background color. To do this, follow these steps from the Slide Design task pane:
You can now apply this new color scheme as you would any other color scheme. You can delete a color scheme just as easily as you created a new one. To delete a color scheme, go to the Standard tab on the Edit Color Scheme dialog box, select the scheme you no longer want, and click the Delete Scheme button. |
EAN: 2147483647
Pages: 261
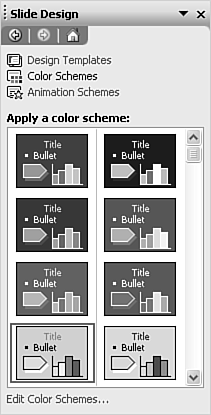
 For more information about color theory,
For more information about color theory,