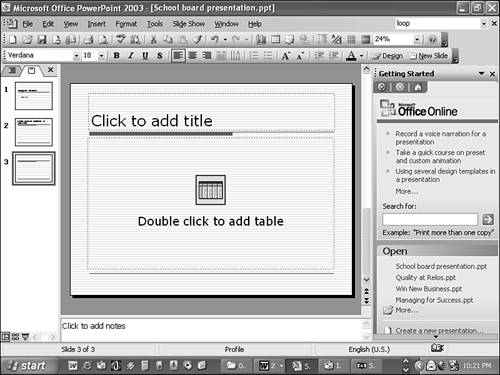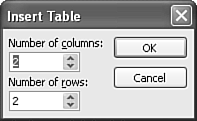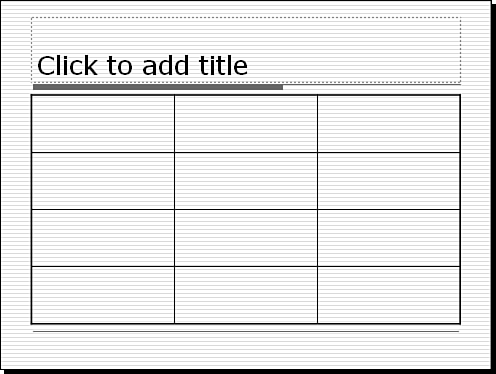Adding a Table
| NOTE If you use the AutoContent Wizard to create your presentation, it might already have a slide that contains a table. Figure 4.1 illustrates the start of a sample table slide. Figure 4.1. You can start adding a table by double-clicking the table object. Double-click the Table object to open the Insert Table dialog box, illustrated in Figure 4.2. Figure 4.2. Choose the number of rows and columns you want to include. NOTE Choose the number of columns and number of rows to display and click OK. A blank table appears in your slide, as Figure 4.3 shows. Figure 4.3. Enter the title and table text to complete your table. Click the title placeholder to remove the placeholder text and enter a title for the slide. Next, add the text you want in each cell of the table, clicking inside the table and then either tabbing to the cell or clicking in the cell . NOTE Table text doesn't appear on the Outline tab, but the slide title does. You can format this text as you would any other text. For example, you might want to make the first row or column bold, or add other special formatting. |
EAN: 2147483647
Pages: 261