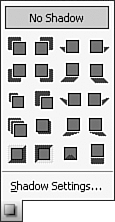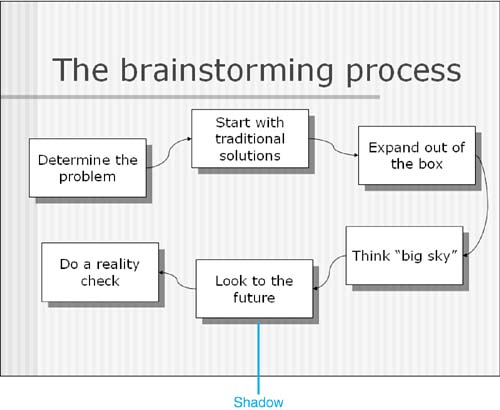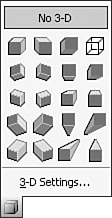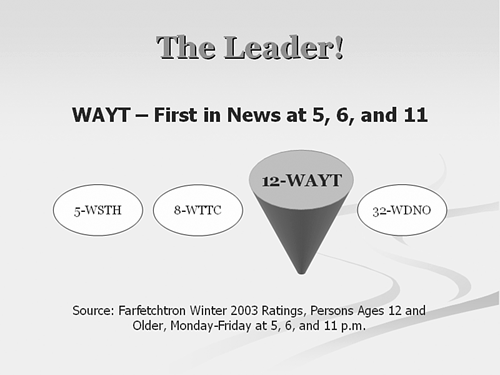Adding Shadow and 3D Effects
| You can add shadow and 3D effects to objects, including AutoShapes, WordArt, and clip art. Figure 14.25. Shadows can dramatically emphasize a presentation. Choose a shadow style from the available palette options. TIP To remove a shadow immediately, click the Undo button. To remove a shadow later, select the shadowed object, click the Shadow button on the Drawing toolbar, and choose No Shadow. You can also customize the shadow by specifying its exact position and color . To do this, select Shadow Settings from the Shadow palette. The Shadow Settings toolbar displays, as described in Table 14.2. Figure 14.26 shows an object with a shadow. Figure 14.26. Get dramatic with shadows. Table 14.2. Shadow Settings Toolbar Buttons
To add 3D effects, select the object you want to modify and click the 3-D button on the Drawing toolbar. The 3-D palette displays, as illustrated in Figure 14.27. Figure 14.27. Get creative with 3D, but be sure that your object doesn't become too distorted . Choose the 3D style you want to apply from the available palette options.
TIP To immediately remove a 3D effect, click the Undo button. To remove 3D later, select the object, click the 3-D button on the Drawing toolbar, and choose No 3-D. You can also customize the 3D effect by specifying its tilt, depth, direction, lighting, surface, and color. To do this, select 3-D Settings from the 3-D palette. The 3-D Settings toolbar appears, described in Table 14.3. Table 14.3. 3-D Settings Toolbar Buttons
Figure 14.28 shows an object with 3D effects. Figure 14.28. Properly used, 3D effects can enhance a presentation. |
EAN: 2147483647
Pages: 261