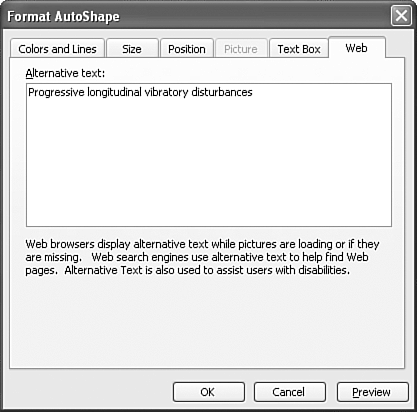Using the Format Dialog Box
| You can use the Format dialog box to apply numerous object formatting changes all in one place. The Format dialog box duplicates some of the functions of the Drawing toolbar, but also has some special features of its own. Depending on the object you're formatting, the full name of the Format dialog box might vary (Format AutoShape, Format Text Box, and so forth). To open the Format dialog box for an object, double-click the object, or right-click it and choose Format from the menu that appears. Figure 14.17 shows a sample Format dialog box ”Format AutoShape. Figure 14.17. The Format AutoShape dialog box lets you make many changes in one place. Only the tabs and fields relevant to the selected object are available for you to use. Formatting Colors and LinesOn the Colors and Lines tab, you can set colors and styles for fill, lines, and arrows. Most of these options duplicate the Line Color , Line Style, Dash Style, and Arrow Style buttons on the Drawing toolbar. The drop-down lists provide palettes that are very similar to the ones you access from those buttons . The effect is the same whichever method you use to apply a specific color or line format. Click the Preview button to preview the changes in your presentation. If you want these changes to be the default for future objects in your presentation, click the Default for New Objects check box. Formatting SizeOn the Size tab (see Figure 14.18), you can manually set size, rotation, and scaling options. Figure 14.18. Specify the object's exact size on this tab. You can specify the exact height and width of an object, rather than resizing it with the mouse, if you want. This is useful if you want to create several objects of the same size and need greater precision than you can achieve by resizing with the mouse. You can also specify an exact rotation percentage, rather than rotate using menu options. TIP Another quick way to create multiple objects of the same size is to copy and paste from the same master object. To resize the selected object by scale, you can adjust the percentages in the Scale Height and Width fields. For example, you might want to reduce an object to 50% of its original size.
If you want to size the object diagonally so that it keeps its shape, click the Lock Aspect Ratio check box. You can also set the object's size as Relative to Original Picture Size or as Best Scale for Slide Show to automatically set the proper proportions . Formatting PositionOn the Position tab, shown in Figure 14.19, you can specify the exact position of the object on the slide. Figure 14.19. Put an object exactly where you want it using this dialog box. Enter the exact horizontal and vertical positions for the object. For example, to place an object so that its upper-left corner is exactly one inch left of the slide's center, type -1 in the Horizontal field and in the Vertical field and choose Center in both of the From fields. Or to move an object that's 2.75 inches from the slide's left edge one inch to the left, type 1.75 in the Horizontal field and make sure that the From field contains Top Left Corner. Formatting a PictureIf the selected object is a picture, the Picture tab (see Figure 14.20) offers several formatting options. Figure 14.20. Set options for a picture, such as a clip art image, on the Picture tab. You can crop a picture if it contains things you don't need to show in your presentation. For example, you can crop a portrait to show just the person's face. Cropping involves a bit of guesswork. In the Left, Right, Top, and Bottom fields, type how much, in inches, to remove from each edge of the figure. Click Preview to see what it looks like. If you cut too much or too little from an edge, change the amount to remove and click Preview again. Keep doing this until the image looks right. Click OK to keep the cropping or Cancel to discard it. NOTE
If you want to show a color image in grayscale or black and white or wash out (lighten) an image, use the Color drop-down list. The Automatic option returns the image to its original colors. Figure 14.21 shows what the same picture looks like with each option applied. Figure 14.21. Adjust an image's color format if necessary for your presentation. You can also specify a picture's brightness and contrast. To change the color of a PowerPoint object or a WMF clip art image, click Recolor. The Recolor Picture dialog box appears. Click Preview to see what the changes would look like in your presentation before you save them. Click Reset to restore everything to its original setting. TIP Pictures can make your presentation use a lot of hard disk space. Click the Compress button to open the Compress Picture dialog box where you can reduce the size of the pictures in your presentation, thereby reducing the size of the presentation itself. You can also use this dialog box to delete cropped parts of images ”PowerPoint keeps them, but hides them unless you use this dialog box to delete them. Formatting a Text BoxIf the selected object contains text, you can format the text's placement and behavior in the Text Box tab, shown in Figure 14.22. Figure 14.22. You can make several text box customizations. You can set a text anchor point to align your text in the text box. Options include Top, Middle, Bottom, Top Centered, Middle Centered, and Bottom Centered. The Centered options move the text to the horizontal center of the text box, whereas the other options do not. This is different from justification ”a right-justified block of text moves to the center when you choose a Centered option, but the text remains right-justified. The Internal Margin section lets you determine how much open space ”or internal margin ”to display in the text box. You can select fractions of inches in the Left, Right, Top, and Bottom fields. Other options include the following:
Formatting Web InformationWhen you'll deliver your presentation over the Web, use the Web tab (see Figure 14.23) to enter the text to display while the image loads. If you're conversant in HTML, this text appears in the IMG tag's ALT attribute. This text also appears as a ScreenTip when you pause the mouse cursor over the image. Figure 14.23. In this dialog box, type what you want people to see while the Web graphic loads. |
EAN: 2147483647
Pages: 261

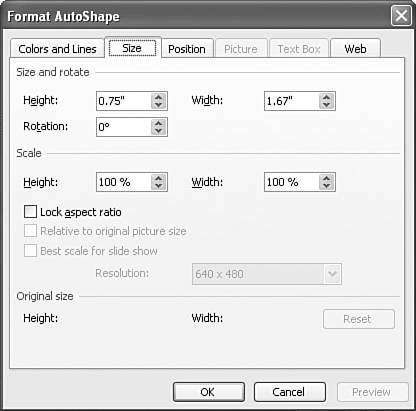
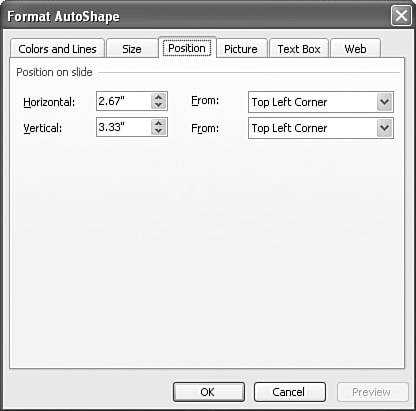

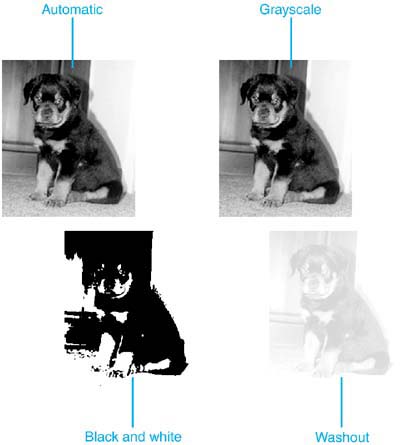
 For interesting information about color theory,
For interesting information about color theory,