Configuring Remote Access
|
| < Day Day Up > |
|
The next item on the To Do List is Configure Remote Access. With remote access, users—on the road, at home, just about anywhere—can connect to the local network and use the resources as if they were physically present in the office. A mobile user can connect a laptop to the local network, and then take it on the road and connect remotely. The user experience will be the same in either scenario. Remote access can be configured in two ways: virtual private networking or dial-up.
Virtual Private Networking
Private networks are geographically isolated from remote users and other private networks by insecure communication lines like the Internet. VPN emulates a private connection between two separate networks. Both requestor and authenticator perceive the connection as a private dedicated line. Before passing the data through insecure extranets and intranets, the data is encrypted. Because encryption protects the data packet, any intransit interception results in unreadable data.
Before you can establish a VPN connection, VPN authorization must be confirmed for the client. The policies established in Configure Remote Access, the user’s group membership, and the client computer’s settings determine authorization.
Once the client establishes a VPN connection, the user appears to be accessing the private network directly, as shown in the following illustration.
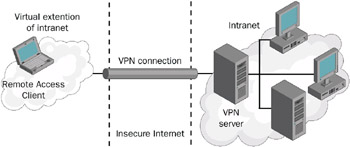
Remote Access via Virtual Private Networking
To configure remote access via virtual private networking, complete the following steps:
-
Click Start next to Configure Remote Access on the To Do List to launch the Remote Access Wizard. Click Next on the Welcome page.
-
On the Remote Access Method page, select Enable Remote Access and VPN (Virtual Private Networking) access. (See the Under the Hood sidebar, “Virtual Private Networking,” later in this chapter for additional information.) Click Next.
-
If the Client Addressing page appears, specify that the DHCP server assigns IP addresses to remote clients, or designate a range of addresses. Click Next.
Caution If you assign a specific range of IP addresses, make sure the number of addresses is large enough to provide connections for the number of clients likely to connect at any given time plus one for the server. If all the IP addresses in the range are in use, any additional remote clients will not be able to connect.
-
On the VPN Server Name page, supply the full Internet name for your VPN server. This is the name of your server with your registered Internet domain name (Figure 6-10). Click Next.
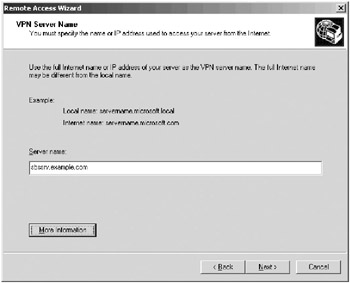
Figure 6-10: Supplying the full name of the VPN server. -
The last page of the Configure Remote Access Wizard displays a summary of the settings you’ve made. Click the link at the bottom of the page to save, print, or e-mail the details for your records.
Remote Access via Dial-Up
To configure dial-up remote access, complete the following steps:
-
Click Start next to Configure Remote Access on the To Do List to launch the Remote Access Wizard.
-
On the Remote Access Method page, select Enable Remote Access and Dial-in Access and click Next.
-
If the Client Addressing page appears, specify that the DHCP server assigns IP addresses to remote clients, or designate a range of addresses. Click Next.
Caution If you assign a specific range of IP addresses, make sure the number of addresses is large enough to provide connections for the number of clients likely to connect at any given time plus one for the server. If all the IP addresses or all the modems are in use, any additional remote clients will not be able to connect.
-
On the Modem Selection page, select the modems designated for remote users. As with the range of IP addresses, make sure there are enough for the number of remote users that will connect at one time. Click Next.
-
On the Dial-Up Phone Numbers page, type the primary and alternate telephone numbers that remote users will dial to connect to the server and click Next.
-
The last page of the Configure Remote Access Wizard displays a summary of the settings you’ve made. Click the link at the bottom of the page to save, print, or e-mail the details for your records.
-
After the wizard has completed, you’re prompted to enable password policies. You can do this now or later.
| More Info | See Chapter 9, “Users, Groups, and Security,” for details about establishing strong passwords. |
The big issue with remote access isn’t configuring the server. As you’ve seen, doing that is relatively simple. The difficulty arises when users in the field attempt to connect to the server. To help in this process, Windows Small Business Server includes Connection Manager.
| More Info | See Chapter 12, “Managing Computers on the Network,” for details about installing Connection Manager on networked and remote computers. |
|
| < Day Day Up > |
|
EAN: 2147483647
Pages: 224