Restoring Data
|
| < Day Day Up > |
|
Windows Small Business Server 2003 gives you two different and powerful tools for restoring lost, damaged, or corrupted data. The first tool is the traditional method of restoring files, folders, or the entire server using a tape or file system backup made with the Backup Utility. The second tool takes advantage of the Volume Shadow Copy feature to allow you to restore files or folders to a previous snapshot version of them. Since the two approaches use very different methods and technologies, we’ll treat them quite separately.
| Tip | In almost all cases, it’s a lot quicker to restore a few files or folders using the Previous Versions client than to restore from tape. You should always use the Previous Versions client when the option is available. |
Using the Backup Utility to Restore Files and Folders
The traditional method of backup and restore uses the Backup Utility we’ve discussed earlier in the chapter to make a backup of your Windows Small Business Server onto tape or a hard drive. This allows you to restore individual files or the entire server. The ability to restore files is not limited to files stored on a shared directory, and you can restore to the original location, or to a new location, giving you excellent flexibility.
| More Info | For details about how to restore in the event of a totally failed server, see Chapter 21, “Disaster Planning and Fault Tolerance.” |
To restore individual files or folders with the Backup Utility, complete the following steps:
-
If you’re restoring from a tape backup, insert the tape from the backup version of the file or folder that you want to restore into the tape drive and wait for any blinking lights to stop.
-
Open the Backup Utility by clicking Start, All Programs, Accessories, System Tools, Backup. Open in Advanced Mode.
-
Click the Restore And Manage Media tab to open the screen shown in Figure 13-12.
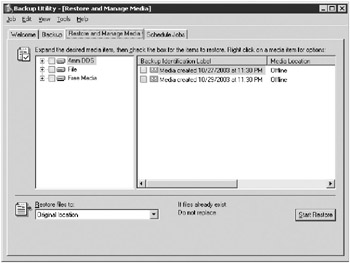
Figure 13-12: The Restore And Manage Media tab of the Backup Utility. -
Highlight the media you will be restoring from and select the check box next to the file or folder you want to restore, as shown in Figure 13-13.
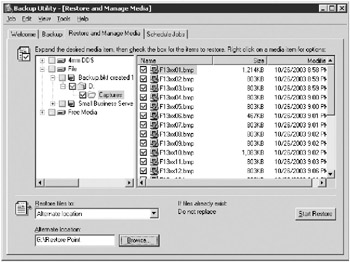
Figure 13-13: Selecting the files and folders to restore using the Backup Utility. -
Choose whether to restore to the original location (not recommended) or to an alternative location or single folder.
-
Click Start Restore to open the Confirm Restore dialog box, shown in Figure 13-14. You can click Advanced in this dialog box to change mount point settings if you have mounted volumes to worry about; otherwise, click OK to restore your selected files and folders.
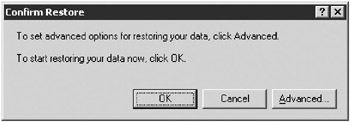
Figure 13-14: The Confirm Restore dialog box. -
Once the restore is complete, the Restore Progress dialog box will show that the restore is complete. You can click Close to exit the restore, or click Report to view a report of the restoration.
Restore to an Alternate Location
It’s almost always best when restoring only a few files or folders to choose an alternative location to restore the files to. This prevents inadvertently overwriting files that you don’t want to overwrite and makes sure that all the files from that restored point in time are available together. If the user that needs the restored file finds out that the version needed wasn’t part of Wednesday’s backup but rather Thursday’s, for example, you’re covered. And you don’t have to worry about overwriting their current version of it only to discover that they have the wrong file name and it’s really in a different file. Of course, if you’re restoring an entire drive because you had to replace a failed drive, you’ll simply restore to the original location.
Using the Previous Versions Client to Restore Files and Folders
Windows Small Business Server 2003 includes the new Volume Shadow Copy technology of Windows Server 2003 that allows the creation of shadow or snapshot copies of files that are shared to the network. This enables files and folders to be restored to a point in time when the snapshot was taken. By default, shadow copy snapshots are taken twice a day, at 7 A.M. and noon.
To restore files that have been saved by Volume Shadow Copy, you need to use the Previous Versions client. This client is installed by default on all Microsoft Windows XP and Windows 2000 client computers, and can be installed on earlier versions of the Windows operating system as well, as described in Chapter 12, “Managing Computers on the Network.”
Test Your Restore Before You Need It
The procedure for restoring files and folders using the Previous Versions client is quite straightforward and seems pretty simple. And it is—until you realize that someone just deleted the payroll file for today’s payroll, the CFO and CEO are standing in the server room looking over your shoulder wanting to know where it is, the telephone is ringing because the Finance Department just realized it’s gone, and to top it off, you just spilled hot coffee on your lap. If you’ve never restored a file or folder using the Previous Versions client, you really don’t want this to be your first attempt. Wouldn’t you feel a lot more comfortable about the whole process knowing you’d tested and practiced the whole thing on some innocuous files you created for the purpose?
To restore snapshot copies of an individual file or folder using the Previous Versions client, complete the following steps:
-
Log on to a client workstation using an account with permission to view and restore the file or folder you want to recover. Generally this will be the owner of the missing or corrupted file.
-
In Windows Explorer, right-click the network share where the file or folder resided and choose Properties from the shortcut menu.
-
Click the Previous Versions tab, as shown in Figure 13-15.
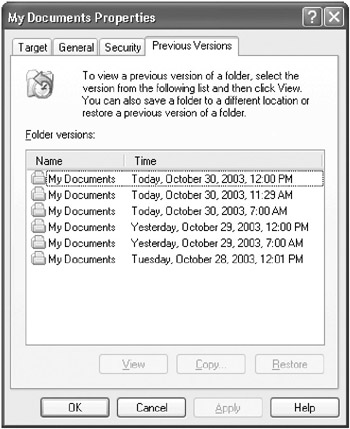
Figure 13-15: The Previous Versions client. -
Select the folder version and then click View, Copy, or Restore.
-
View Opens the shadow copy in Windows Explorer. You can then open or copy the files just like in a normal folder (although you can’t delete anything or save to these folders).
-
Copy Copies the shadow copy to the location you specify.
-
Restore Rolls back the shared folder to its state as of the snapshot image you selected.
| Tip | To access shadow copies from the Windows Small Business Server machine itself, connect to the shared folder using its UNC path (for example, \\sbssrv\Users) instead of using a local path. |
| Tip | As with the Backup Utility, we think it’s a good idea to always restore files to a different location. With the Previous Versions client, this means using the Copy or View options and avoiding the Restore option. Restore will always restore the highlighted version of the file or folder over any existing version. It’s much safer to copy it to a new location and inspect it there—you can always copy it back to its original location if that’s what you want. But be sure. You can’t undo a restore that has overwritten your current version. |
|
| < Day Day Up > |
|
EAN: 2147483647
Pages: 224