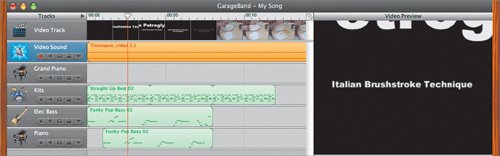Importing Your Movie
| It's now time for Jennifer to match up her music to a finished video project. She could have exported her movie directly out of iMovie, or she could have chosen to start with a new movie score, but that's OK. The Media Browser inside GarageBand makes it easy to import the movie now.
|
EAN: 2147483647
Pages: 142
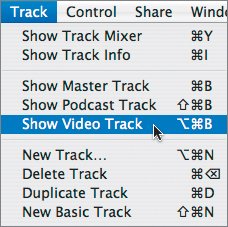
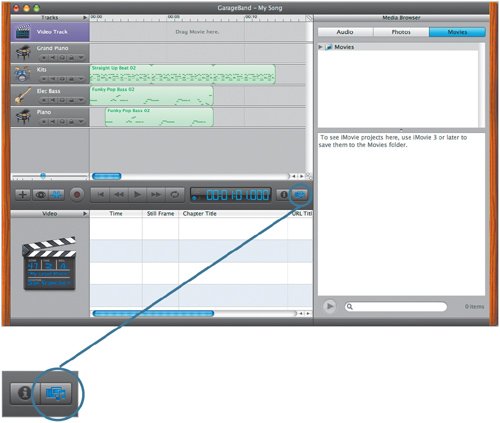 The Media Browser button opens and closes the Media Browser. At the top of the Media Browser, you can choose Audio, Photos, or Movies. The Media Browser opened with Movies because you chose Track > Show Video Track.
The Media Browser button opens and closes the Media Browser. At the top of the Media Browser, you can choose Audio, Photos, or Movies. The Media Browser opened with Movies because you chose Track > Show Video Track.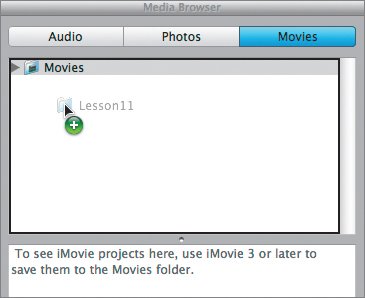
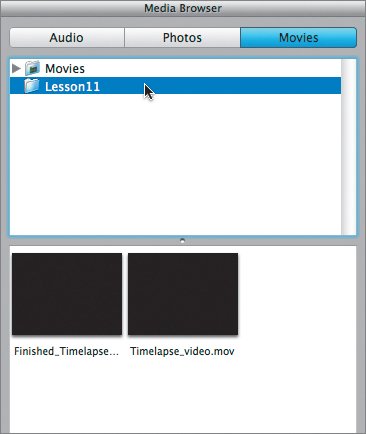
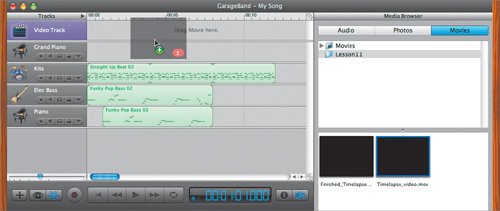 The video track is laid down and represented by still images from the video along the timeline. Even though this video has no sound, GarageBand makes a separate audio track for the video below the video track. The video is now available in the preview window to the right of the timeline.
The video track is laid down and represented by still images from the video along the timeline. Even though this video has no sound, GarageBand makes a separate audio track for the video below the video track. The video is now available in the preview window to the right of the timeline.